前回の電池パック交換に引き続き、今回はSSDの交換をした時の様子をまとめました。
容量としては1TB→2TBです。
SSDの交換にかかった日数は4日間です。
作業工程
- 工程1SSDの型番の確認
- 工程2SSDと外付けSSDの購入
- 工程3外付けSSDの接続
- 工程4クローンデータの生成
- 工程5SSDの交換
工程1:SSDの型番の確認
HP Spectre x360 Convertbleに入っているSSDですが、M.2のNVMeタイプSSDが入っています。
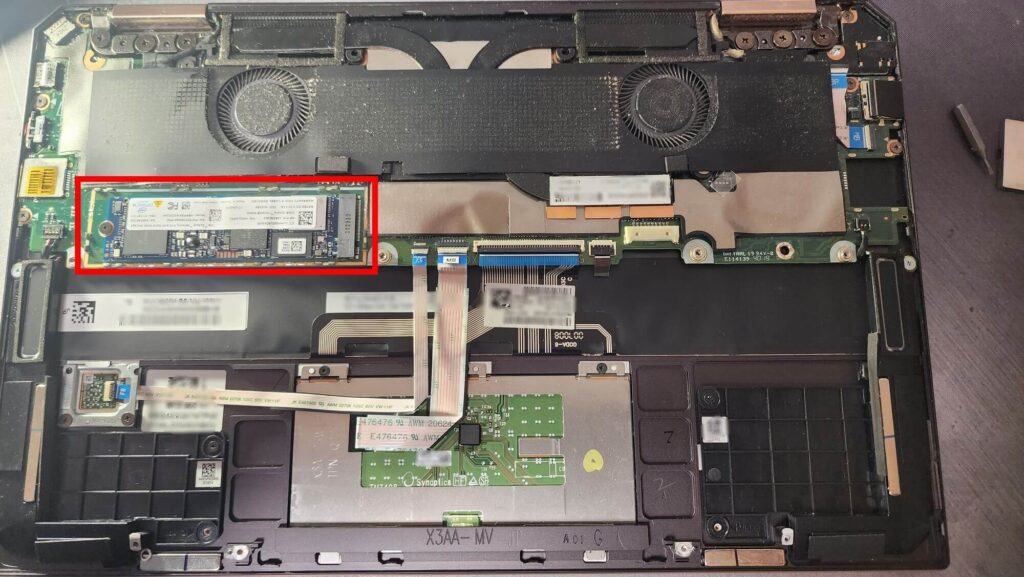

これまで、2.5インチタイプのものSSDを変えた事があったので今回も同じ2.5インチタイプのSSDで考えていたのですが、まさかSSDの規格そのものが変わっていると思っていませんでした。
SSDの形がそもそも違うので、パソコンの中を開けて確認してよかったです。
工程2:SSDと外付けSSDの購入

今回SSDに選んだものは、ウエスタンデジタルWD Blue SN580 NVMe SSD 2TBのSSDを外付けSSDには玄人志向のGWM.2NVMえーU3G2CCAを選びました。
まず、SSDを選択した基準として、「機能的に評価が高い」という点。
「クローンソフトがついてくる」という点、「比較的安価で手に入る」という点の3つで選びました。
こちらの動画を参考にして決めました。

こちらの方の動画は話すテンポなどもちょうど良く、パソコン初心者の方でもわかりやすい説明をされているので、他の動画もおすすめです。
外付けSSDの選択基準は日本製のもので選びました。
というのも、一度目はUGREENの外付けを購入しました。

安く、SATA規格のものなどフレキシブルに対応できるという事で使い勝手が良さそうだったのですが、起動も全くしないものだったため返品し、別の日本製のものを購入しました。

私は電子機器において中国製との相性が良くないことがあります。
比べていいのかわかりませんが台湾・韓国の製品との相性はいいので、中国製かどうかは改めてちゃんと確認すべきだと反省しました。
工程3:外付けSSDの接続

このようにSSDを接続しました。
説明書の記載もあるので、難なくできます。
SSDを抑えるためにネジを回す必要があるのですが、ちょっとやりづらかったですね。
※写真上は見せるためにSSDむき出しになっていますが、実際クローンデータを生成する際は外カバーもつけています。
工程4:クローンデータの生成
クローンデータを作るにあたり、必要な作業が2つあります。
1つは、SSDの初期化。
2つ目はクローンソフトのダウンロードです
SSDの初期化
初期化は、Windowsの“ディスク管理”にアクセスし行います。
※ディスク管理は、Windowsボタンを右クリック→ディスク管理の順でできます。
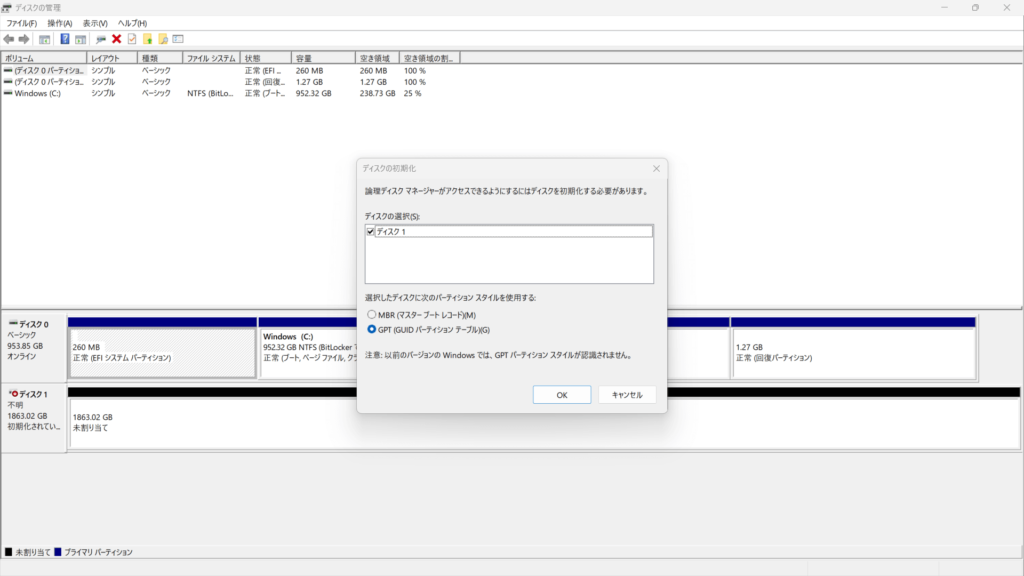
私は前のSSDもGPTだったので、GPTを選択しました。
自分の機種にあったものを選択します。
次に新しいディスク(新しいSSD)の所で右クリック して、“新しいシンプルボリューム” をクリックし、指示に従って進めていきます。
画像を取り忘れてしまったので、以下の動画が参考になります。
シンプルボリュームの作成が終わったら、次はクローンソフトのダウンロードです。
クローンソフトのダウンロード
次に、ウェスタンデジタルのクローンソフト“Acronis True Image for Western Digital”をダウンロードします。
使用したダウンロードサイトはこちら
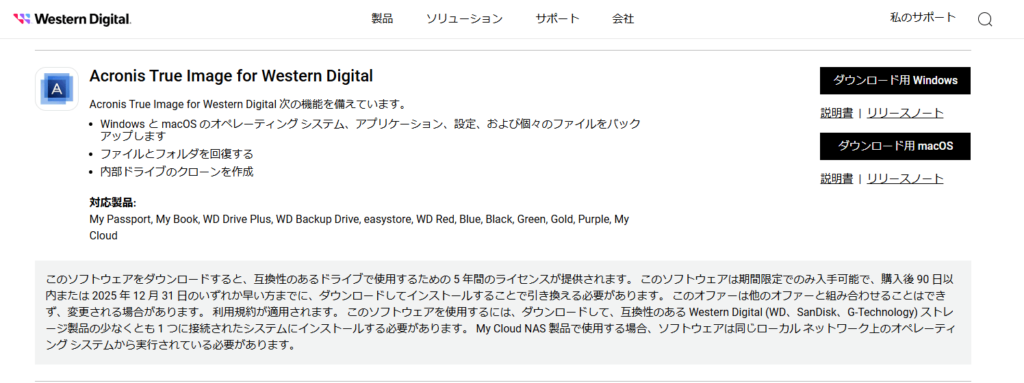
少し下にスクロールすると”Acronis True Image for Western Digital”が出てくるので、OSにあったソフトをダウンロードします。
ダウンロードを実行すると、中にZip形式のフォルダができますので展開し中の実行ファイルを起動します。
※クローンソフトを使用する際は、クローンソフト以外の他のソフトなどを落としておく(閉じる)方が良いようです。
利用規約などを読み終えると、以下のようなソフト操作画面が表示されます。
ツール→ディスクのクローン作成と進めていきます。
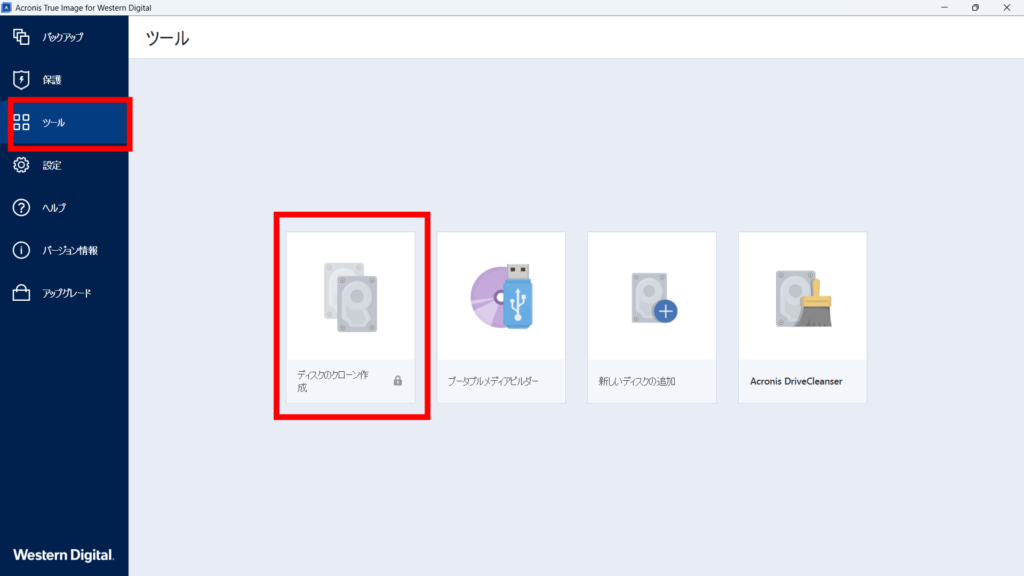
ディスクのクローン作成の所に鍵マークがありますが、SSDの初期化をしていないとこの先進めないようになっています。
ソースディスク(コピー元)を選択します。
※この選択場所を間違えないように注意しましょう。
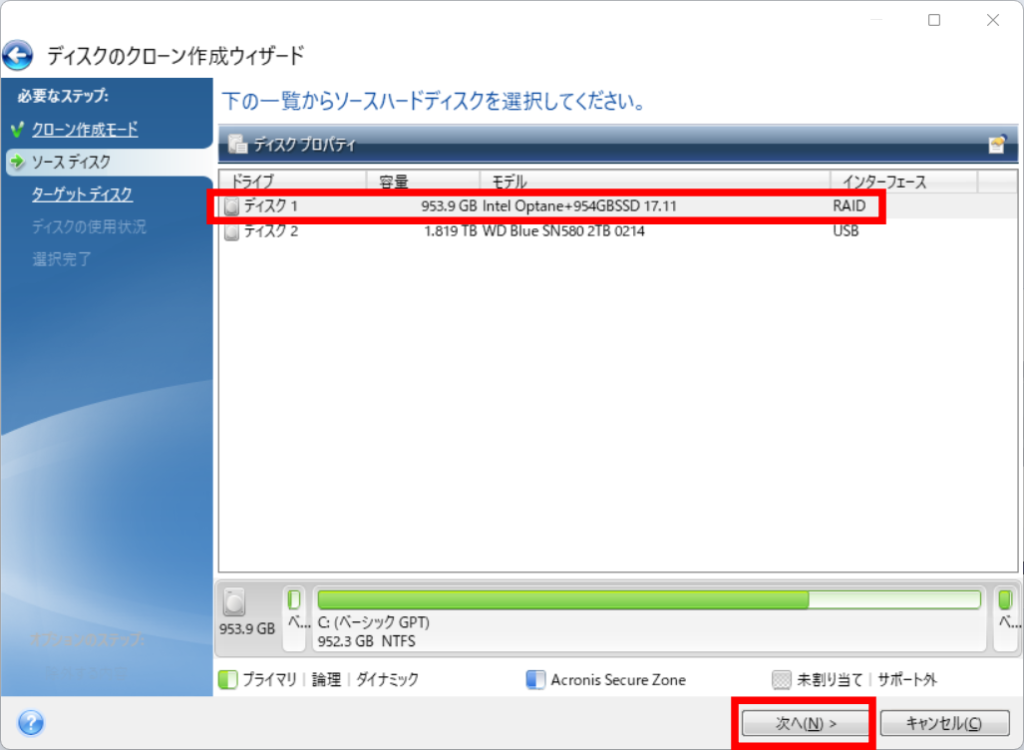
コピー先(新しいSSD)を選択します。
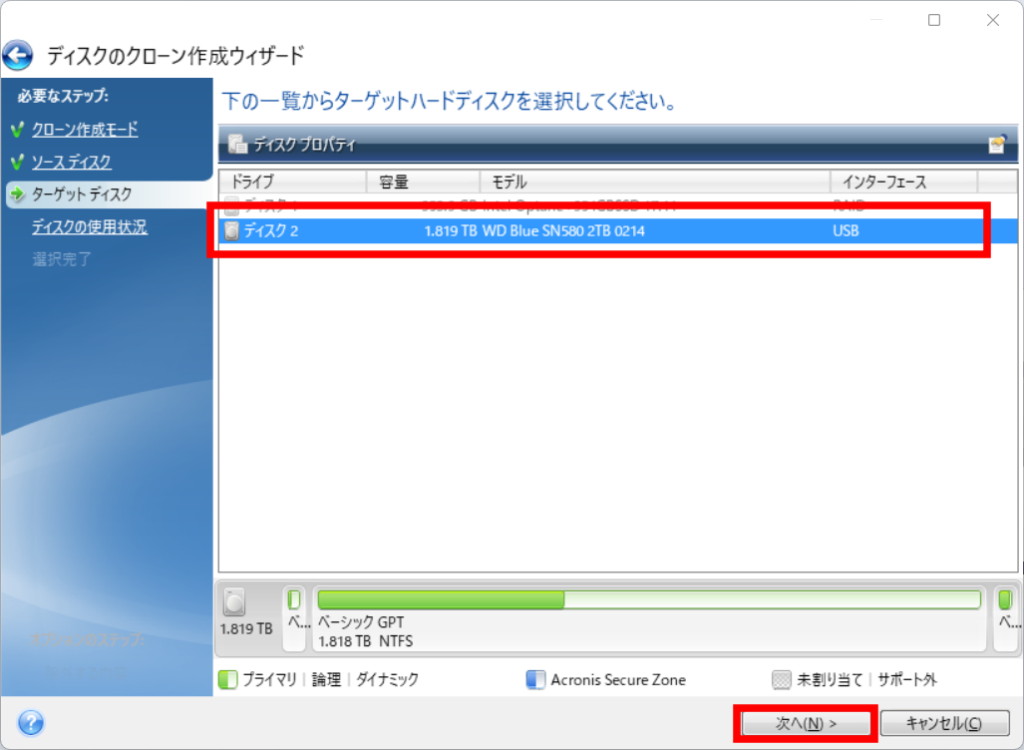
SSDを上書きするので警告メッセージが表示されるのでOKをクリックします。
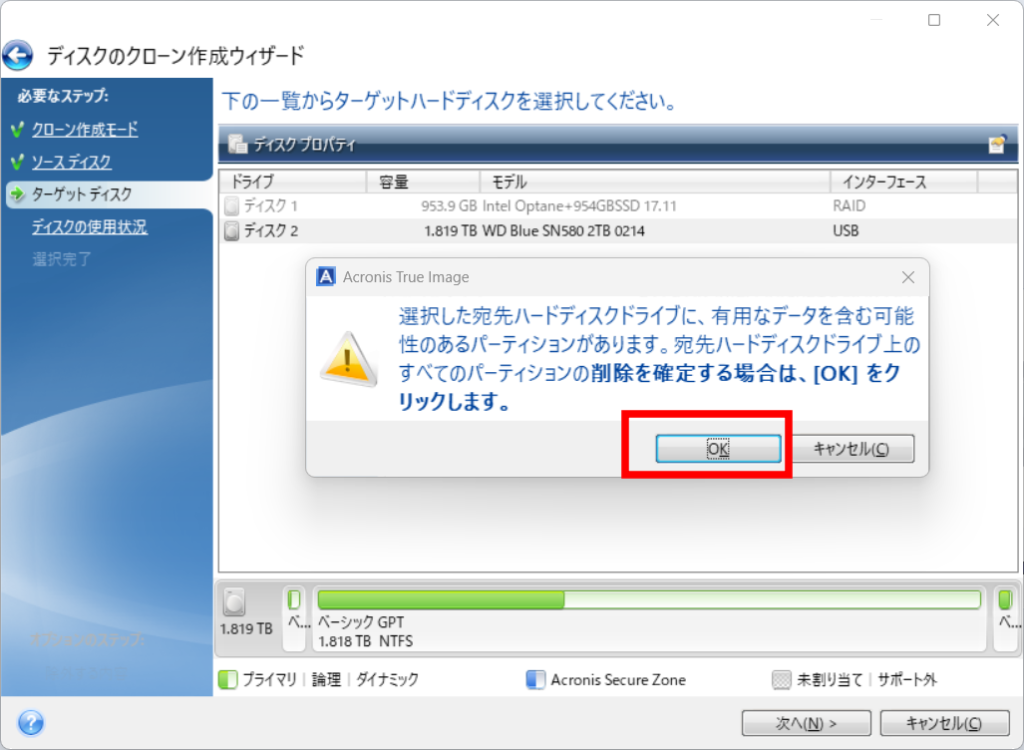
次にSSDを交換するので、このコンピュータのディスクを交換するの方にチェックを入れた状態で次に進みます。
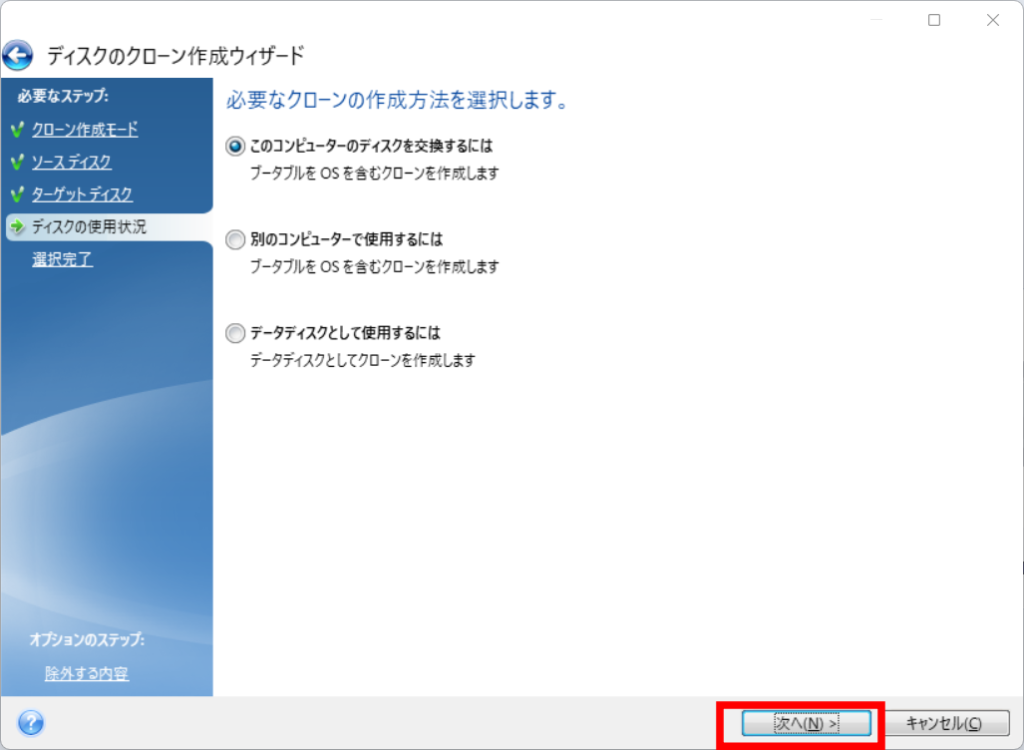
最終確認画面で問題なければ実行ボタンをクリックします。
あとは完了するまで待機です。
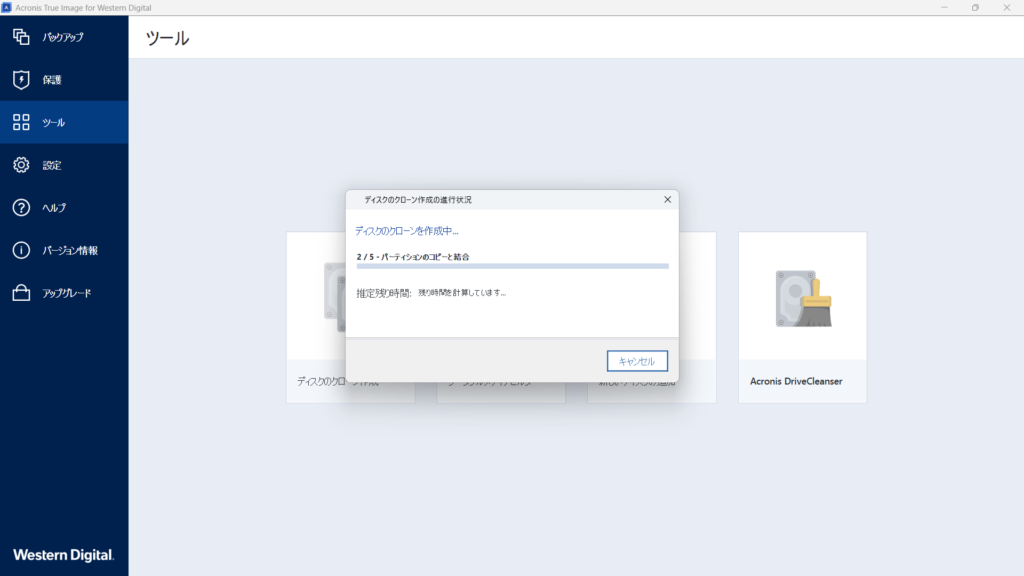
時間は600GBぐらいあるデータでしたが、30分ぐらいでクローン作成ができました。
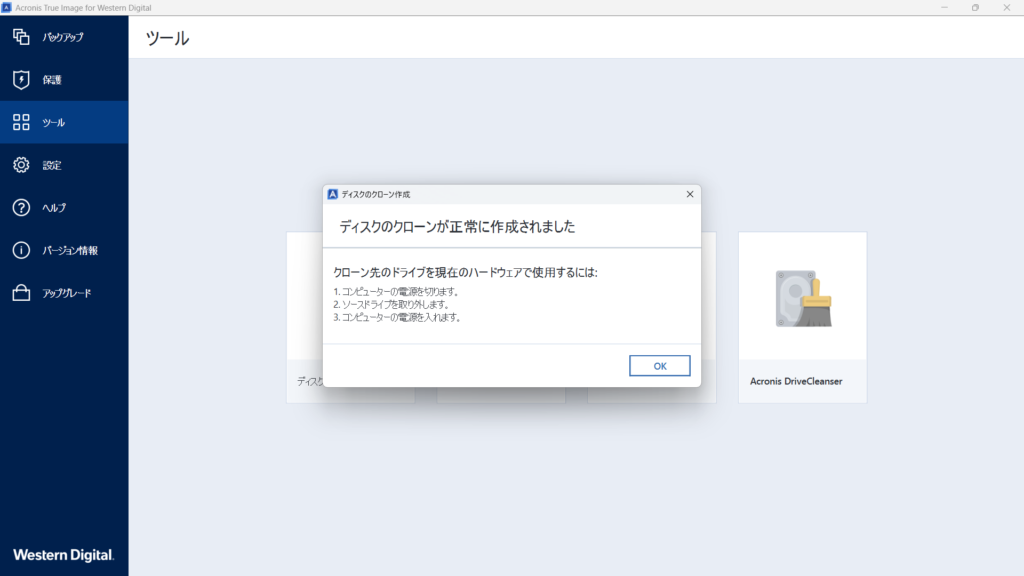
OKボタンを押して、シャットダウンします。
工程5:SSDの交換
SSDを交換する前に、電源を切断した方が良いとのことでこの部分の接続を外してから、SSD交換作業を行いました。
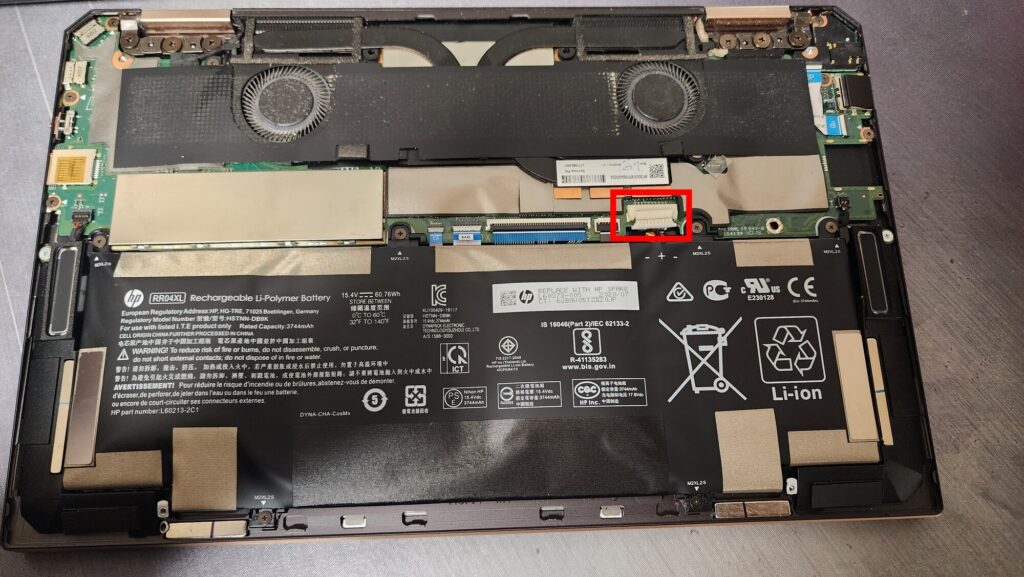
SSDはこの場所にあります。
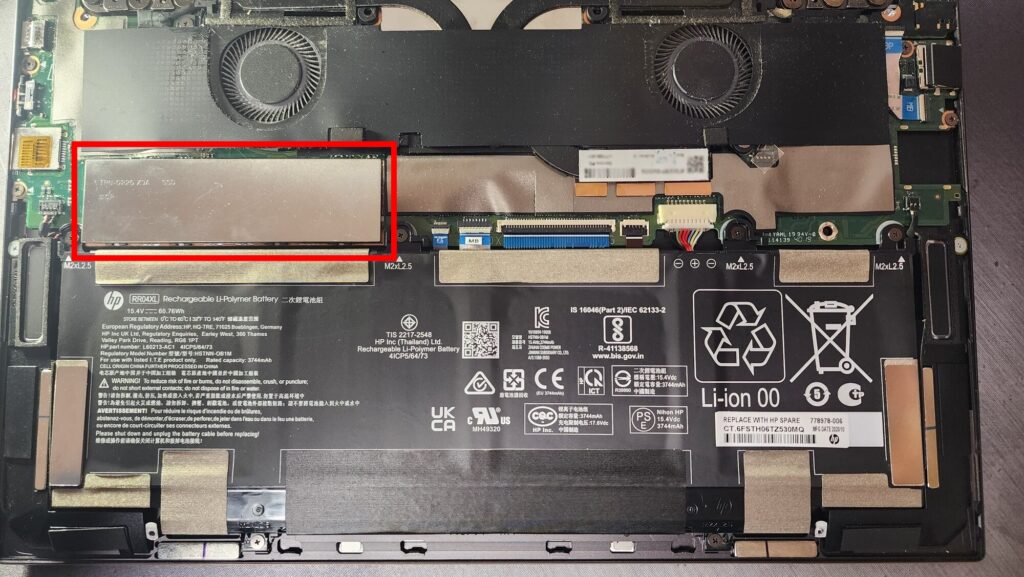
パソコンの底の蓋を開ける方法は前回記事にて解説しています。
このカバーは上からかぶせられているので、隙間に細いマイナスドライバを差し込ん下から上に押し上げて外しました。
かぶさっている部分ですが、板を挟むような感じになっています。

カバーを外したらSSDを交換して、カバーを戻し蓋を閉じるという感じです。
ここまではスムーズに進みましたが、私はこの後何回クローンを作り直しても下記の画面が表示され大苦戦することになります。
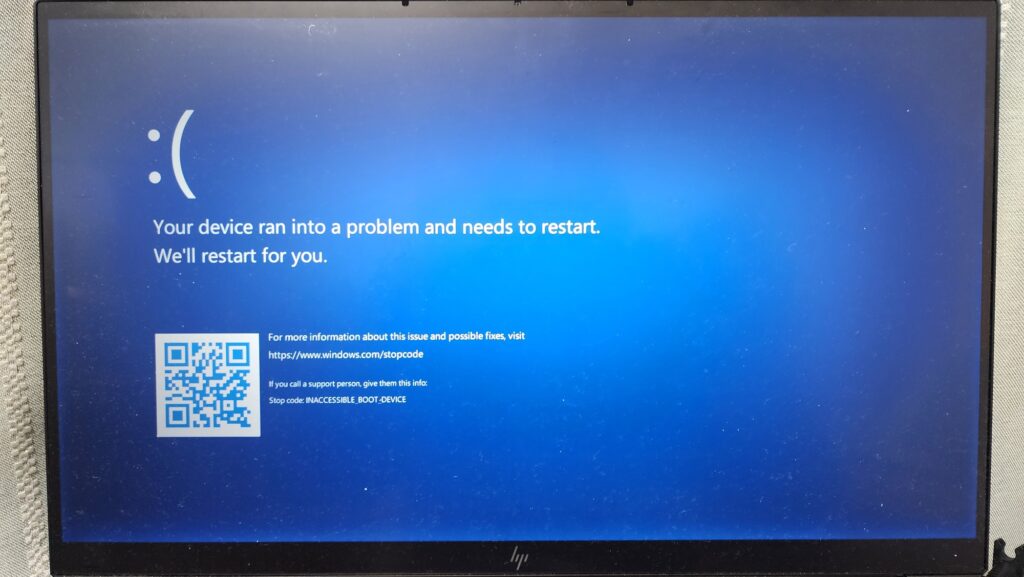
その時の対処法は次回の記事に書きます。
ここでお伝えしたい事は、完全に動作が確認できるまではノートパソコンの底の蓋を完全に閉めないようにして動作確認作業をすることをおすすめします。
あとがき
いかがでしたでしょうか。
HP Spectre x360 ConvertbleのSSDがこれまで使っていたSSDとは違うもののタイプで驚きました。
外付けSSDのトラブル、SSD交換のトラブルに見舞われましたが何とか交換ができ、今はノートパソコンがより快適になりました。
次回は、SSD交換のトラブルについて書きたいと思います。
2日まりました💦





コメント