2023年7月1日からGoogle Analyticsのこれまで計測で使用していたユニバーサルアナリティクスが停止するということで、アナリティクス4(GA4)に切り替える必要があります。
Google Analytics GA4 IPV6のアクセス(内部トラフィック)の除外の設定方法です。
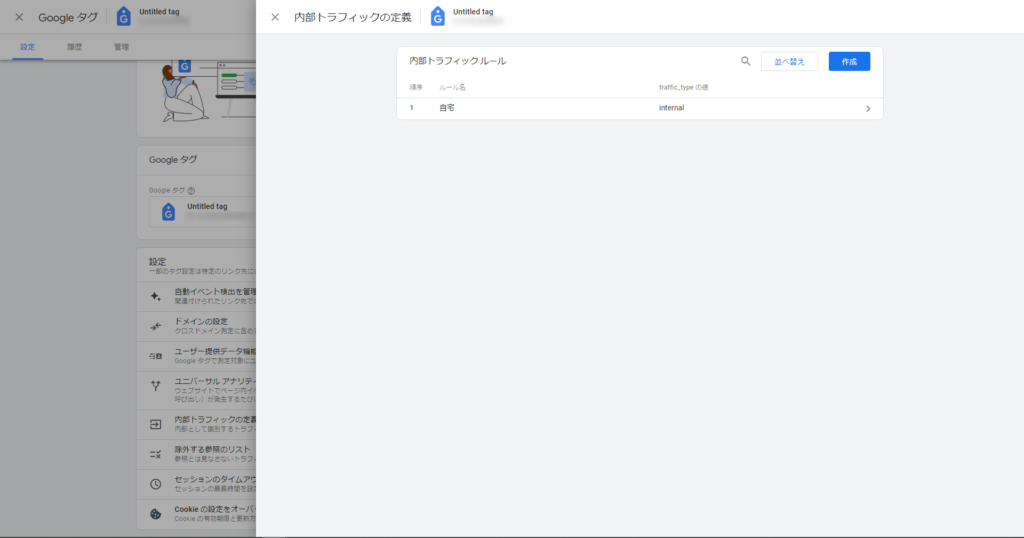
IPアドレスの調査
IPV6のアドレスは以下のURLから確認ができます。
https://test-ipv6.com/index.html.ja_JP
赤い四角で囲ったところに接続しているネットワークのIPV6情報がわかります。
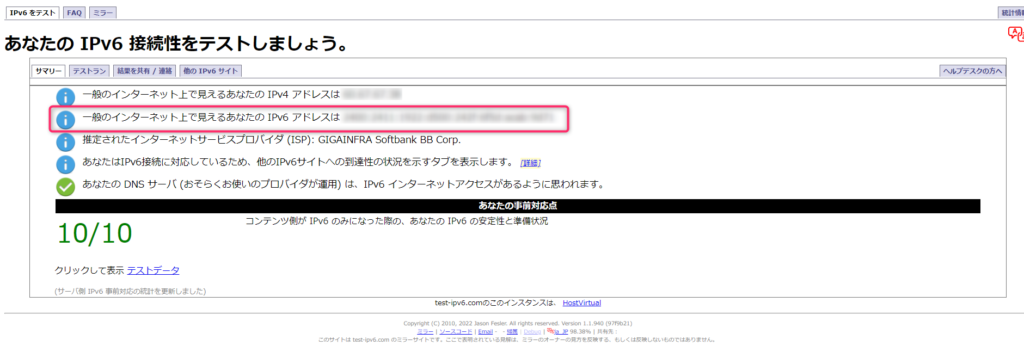
4つの数字の組み合わせが8個あります。
設定に必要なのが前半4つになりますので控えておきます。
例:1111:2222:3333:4444:5555:6666:7777:8888
赤太字の部分が必要なります。
以下の手順で設定を実施
- Google Analyticsにログインし管理画面を起動
- データストリームを開く
- 対象のサイトを選択
- Google タグにある「タグ設定を行う」をクリック
- 設定の項目の「すべてを表示」をクリック
- 「内部トラフィックの定義」をクリック
- 「作成」ボタンをクリック
- ルール名には適当な名称を入力
- IPアドレスのマッチタイプと値を入力し、「作成」ボタンをクリック
- リアルタイムで自分がカウントされていない事を確認
ここからは画像を踏まえて説明していきます。
手順①:Google Analyticsにログインし管理画面を起動
※もし管理画面がわからない場合は左下に歯車のマークがありますので、そちらをクリックすると管理画面になると思います。
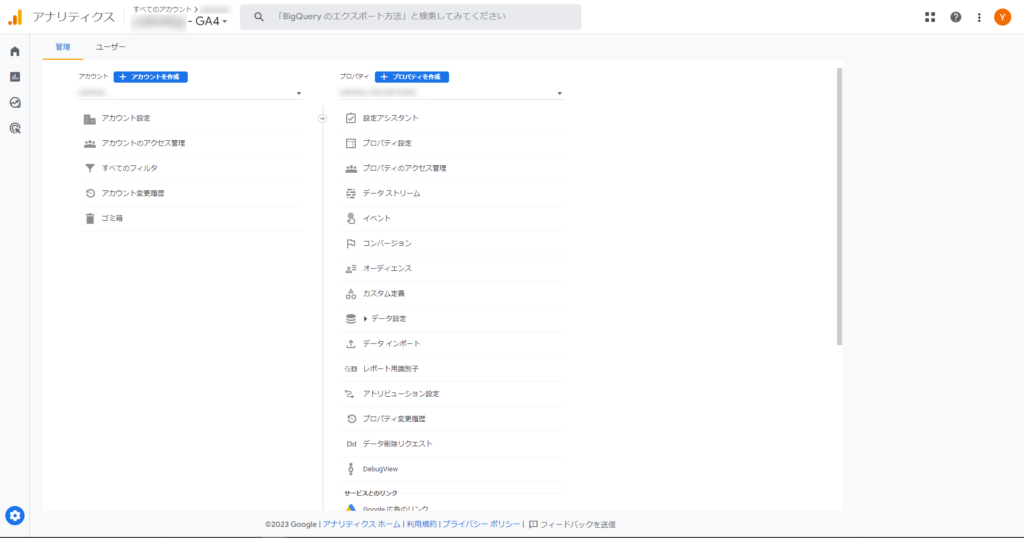
手順②:データストリームを開く
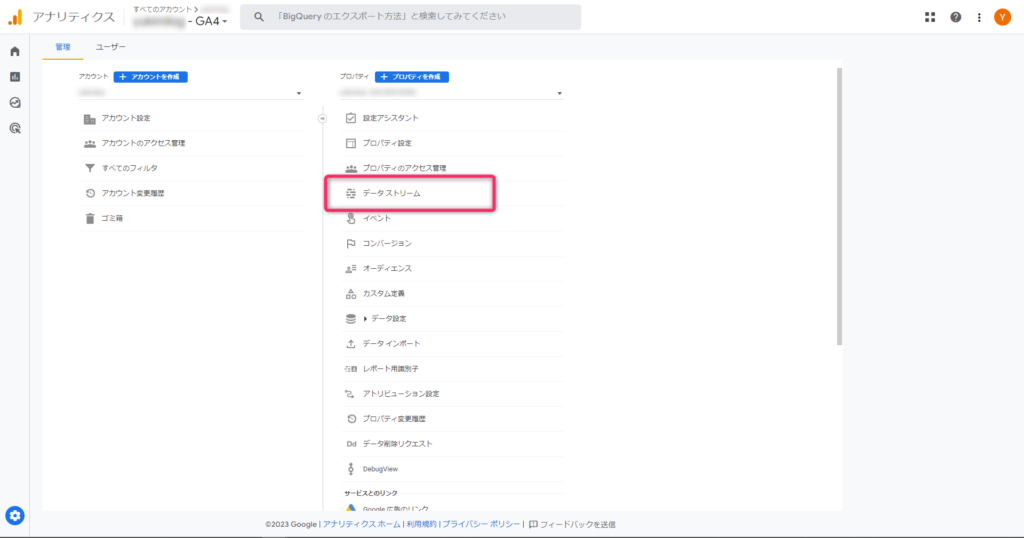
手順③:対象のサイトを選択
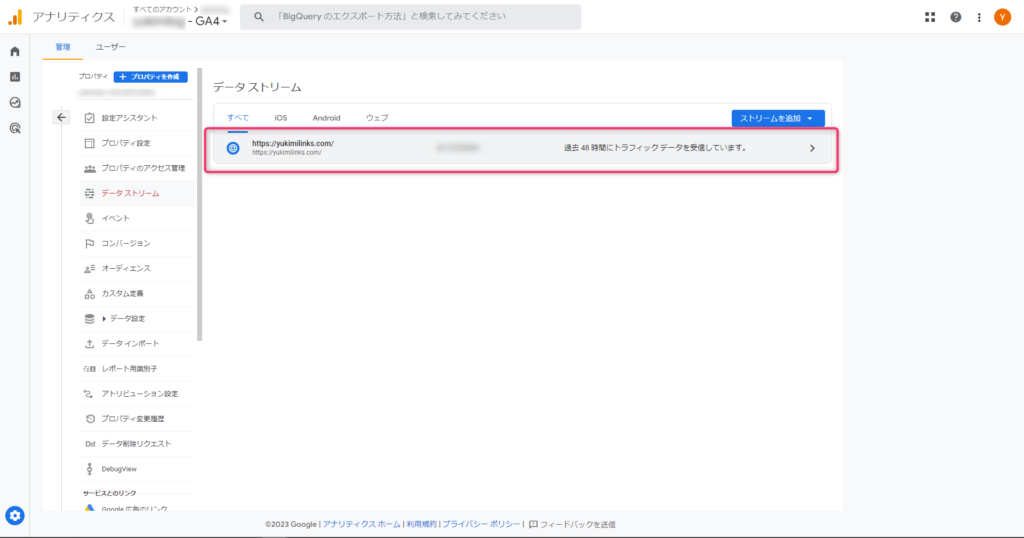
手順④:Google タグにある「タグ設定を行う」をクリック
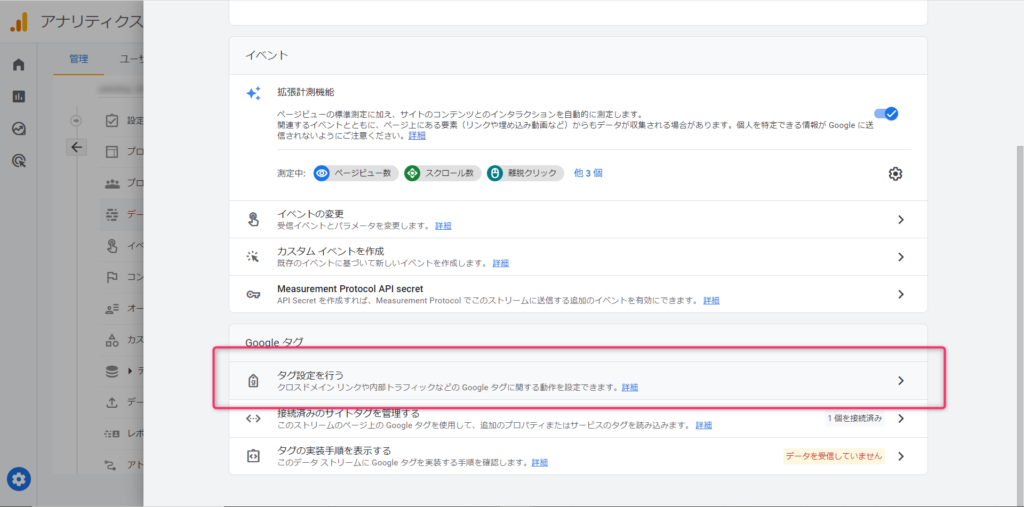
手順⑤:設定の項目の「すべてを表示」をクリック
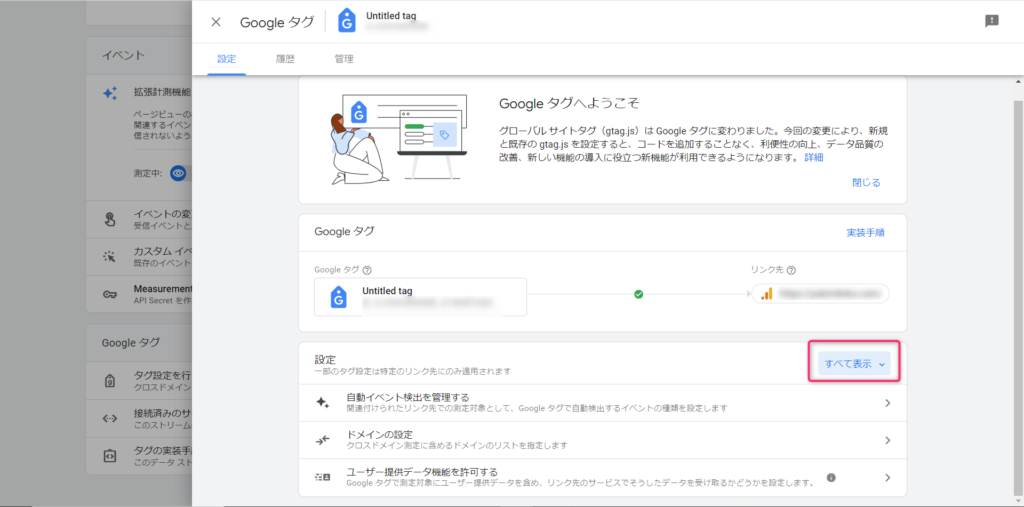
手順⑥:「内部トラフィックの定義」をクリック
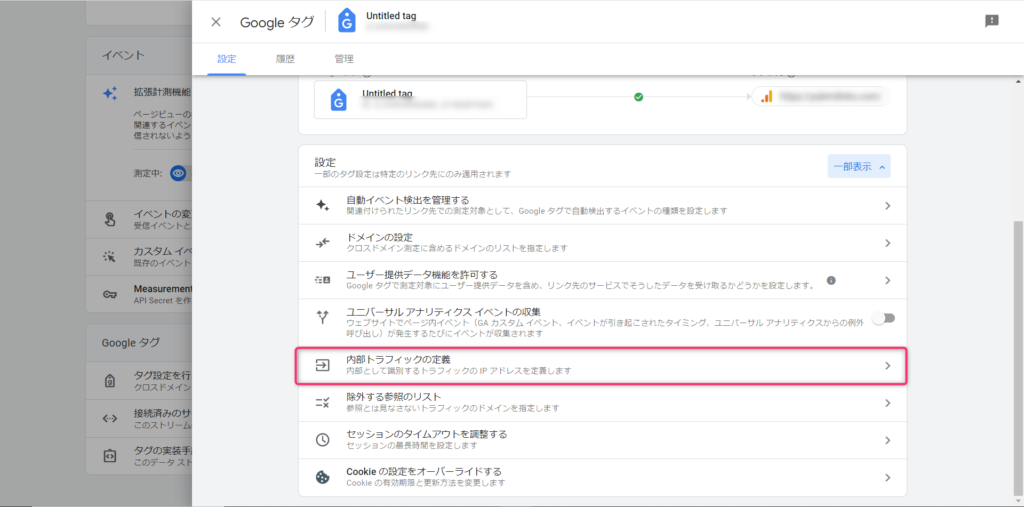
手順⑦:「作成」ボタンをクリック
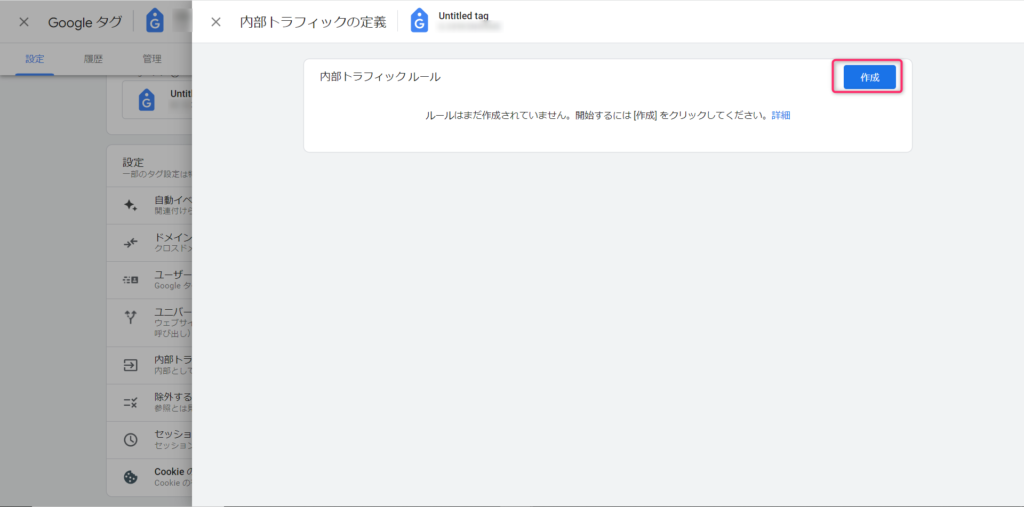
手順⑧:ルール名には適当な名称を入力
※traffic_typeの値は変更不要です。
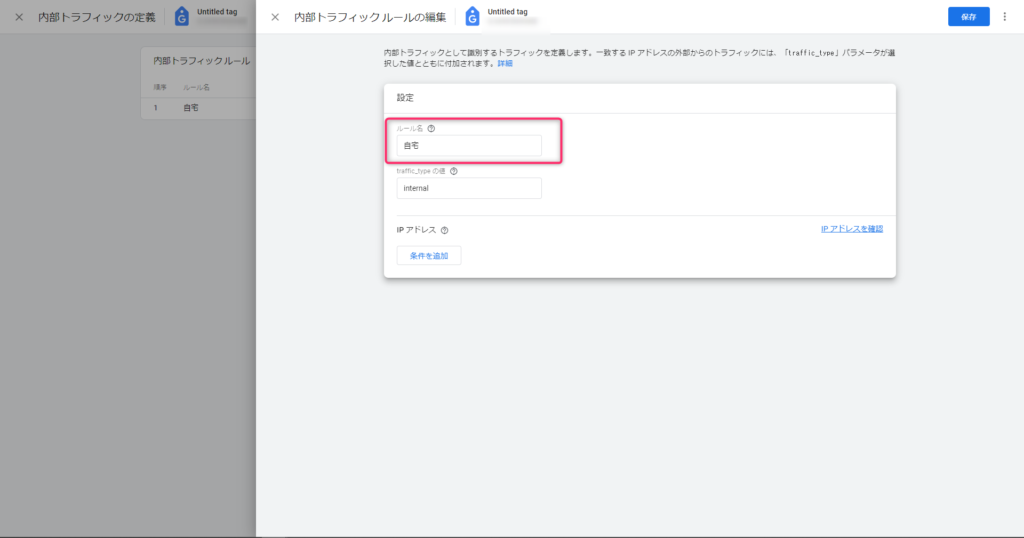
手順⑨:IPアドレスのマッチタイプと値を入力し、「作成」ボタンをクリック
マッチタイプには、「IPアドレスが次から始まる」を選択し、値には先ほどIPアドレスの調査した、IPV6数字を張り付けます。
貼り付ける数字の例:1111:2222:3333:4444:5555:6666:7777:8888
赤太字の部分が必要なります。
右4つは可変のため、全てを登録してしまうと、自分のアクセスが除外できなくなります。
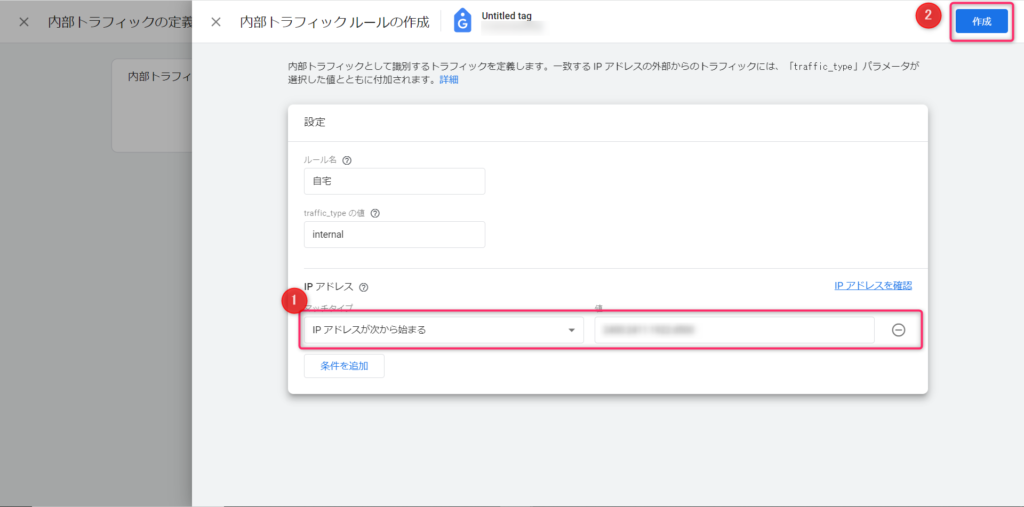
手順⑩:リアルタイムで自分がカウントされていない事を確認
実際に設定したホームページにアクセスして、アクセスがあるか確認して反応がなければOKです。
※日頃のアクセスが少ない場合は、ここの反応がしないことがあるようで、1日ほど待って確認してみると良いです。
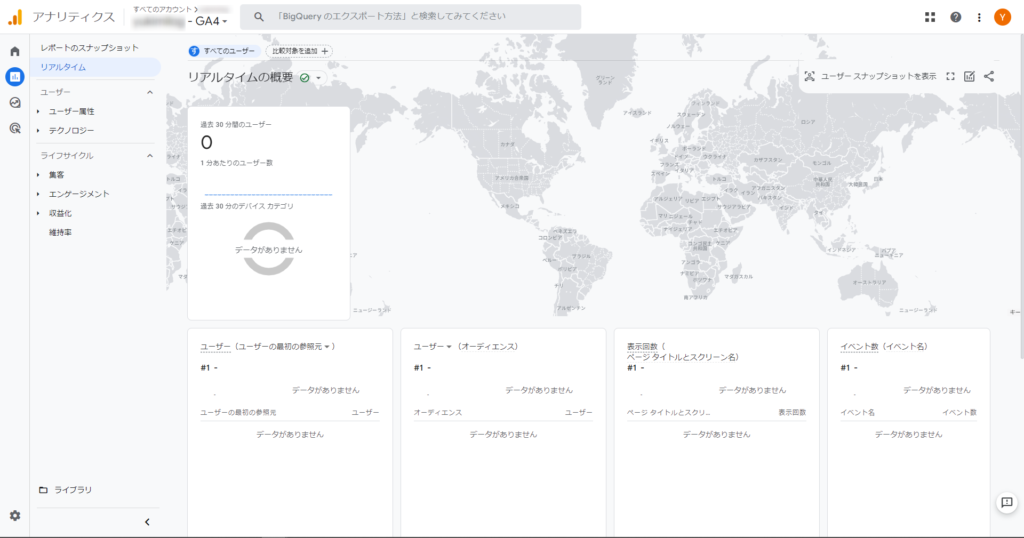
まとめ
GA4はユニバーサルの設定の時と比べると少し、難しいような気がしますね。(設定している内容は同じなのですが…)
IPV6を設定する際のポイントは前4つの数字で設定することです。
7月から本格的にGA4に切り替わるようなので、早めに設定しておくと良さそうですね。
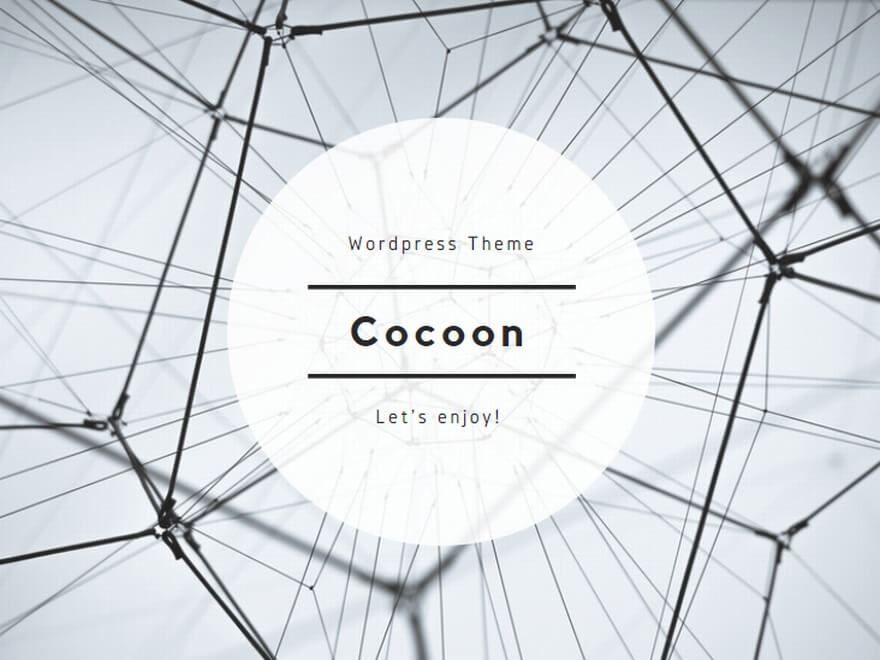
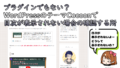

コメント