以前ブログのアイキャッチ画像をCanvaで作成していました。
しかし、Canvaでできない文字のアウトラインができないことにストレスを感じ、かといってPhotoshopはお金がかかるので、無料でできる画像編集ソフトを探していました。
するとPhotoscapeXというソフトがあり、これがかなり便利過ぎました。
今回はそんなPhotoscapeXのダウンロード・インストール方法に関する記事です。
※ちなみに今はCanvaでも「中抜き」や「袋文字」という方法で文字に枠をつけることができるようになっています。
PhotoscapeXとは
PhotoScape(フォトスケープ)は、大韓民国のMOOII Techが開発したグラフィック編集プログラム。 PhotoScapeの基本概念は「簡単で楽しい」であり、ユーザーはデジタルカメラや携帯電話から撮影した写真を簡単に編集することができる。 PhotoScapeは、色調整、切り取り、サイズ変更、印刷、GIFアニメーションなどの一般的な写真の強化を実行するためのシンプルなユーザーインターフェイスをもつ。 Photoscapeは、 Microsoft WindowsとMacで動作するが、 Linuxでは動作できない。 デフォルトの言語は英語と韓国語で、追加の言語パッケージがダウンロード可能。日本語も対応している。
ウィキペディア参照
以前はPhotoscapeというソフトだったようですね。
「簡単で楽しい」という言葉の通り、めちゃくちゃ簡単です。
私がブログのアイキャッチを作成する際にも利用していますし、写真のぼかしなども簡単に使えます。
一部有料のものもありますが、無料で色々な事ができるので、ぜひ試してほしいと思います。
PhotoscapeXのダウンロード&インストール
ダウンロード・インストール手順としては大きく2Stepです。
- PhotoscapeXのサイトにアクセス
- Windowsアカウントでダウンロード&インストール
Windowsアカウントを私は普段使わないので、ログインに若干戸惑いました。
手順1:PhotoscapeXのサイトにアクセス
下記のURLにアクセスします。
アクセスしましたら、Windowsのダウンロードボタンからダウンロードします。
※MACの人はMACを
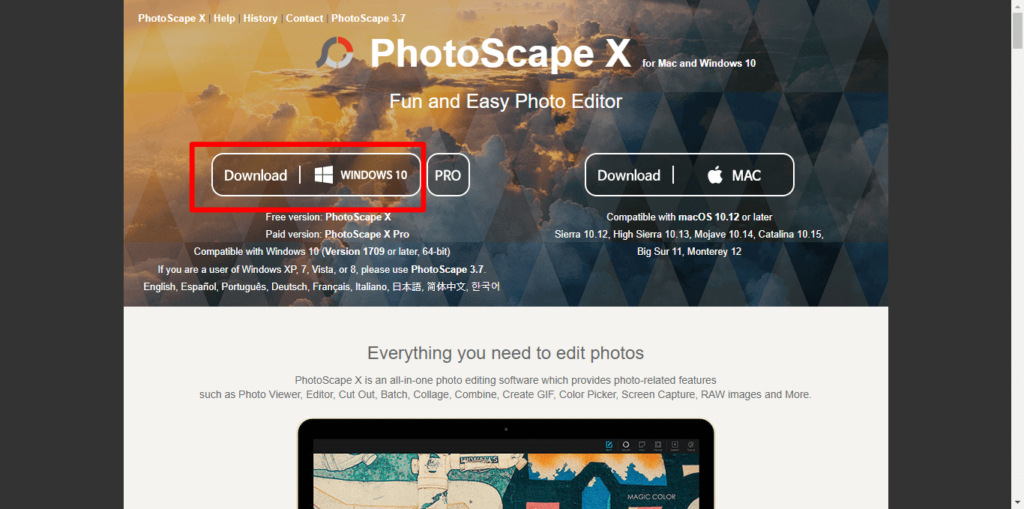
手順2:Windowsアカウントでダウンロード&インストール
Windows Storeが起動しますので、「ダウンロード」ボタンをクリックします。
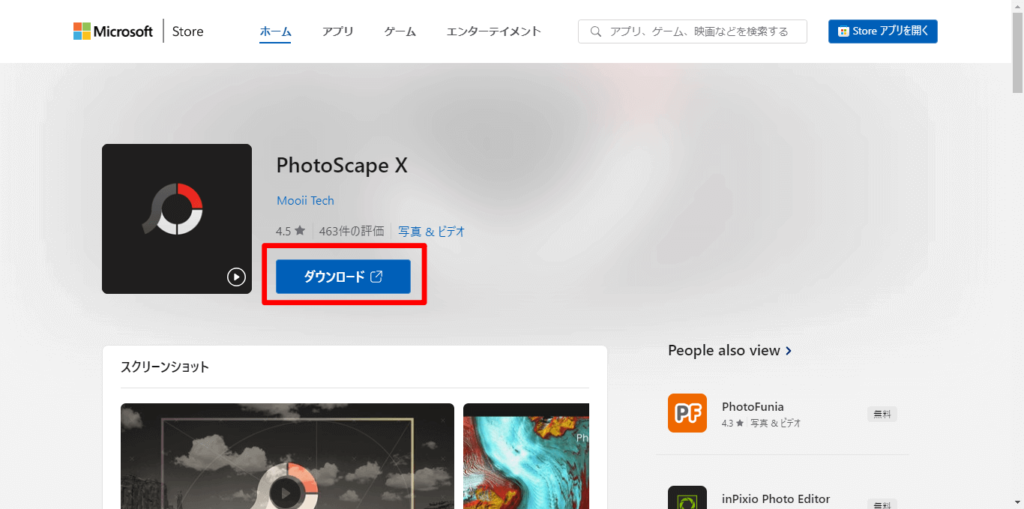
「入手」ボタンをクリックします。
※この段階で、Microsoftアカウントを聞かれる場合があります。
その際は、指示に従って入力を進めます。
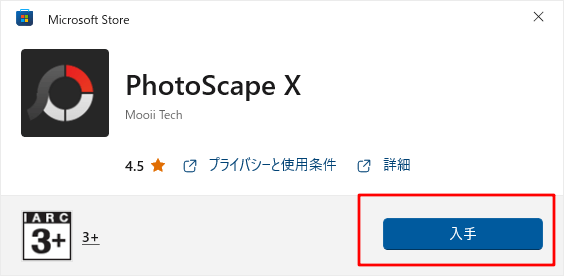
ダウンロードが完了するまで、待機します。
入手ボタンのところでダウンロードの進捗がわかるようになっています。
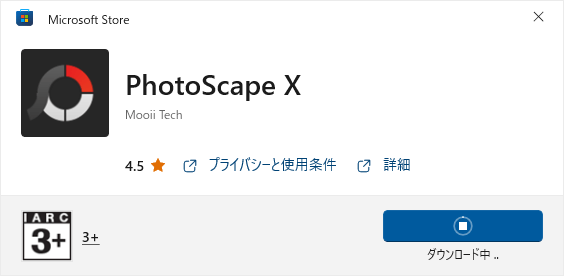
ダウンロードが完了しましたら、画面左下にあるWindows側の検索にて「PhotoScapeX」と検索するとアプリが表示されます。
アプリを起動しますと、以下のようなウィンドウが表示されます。
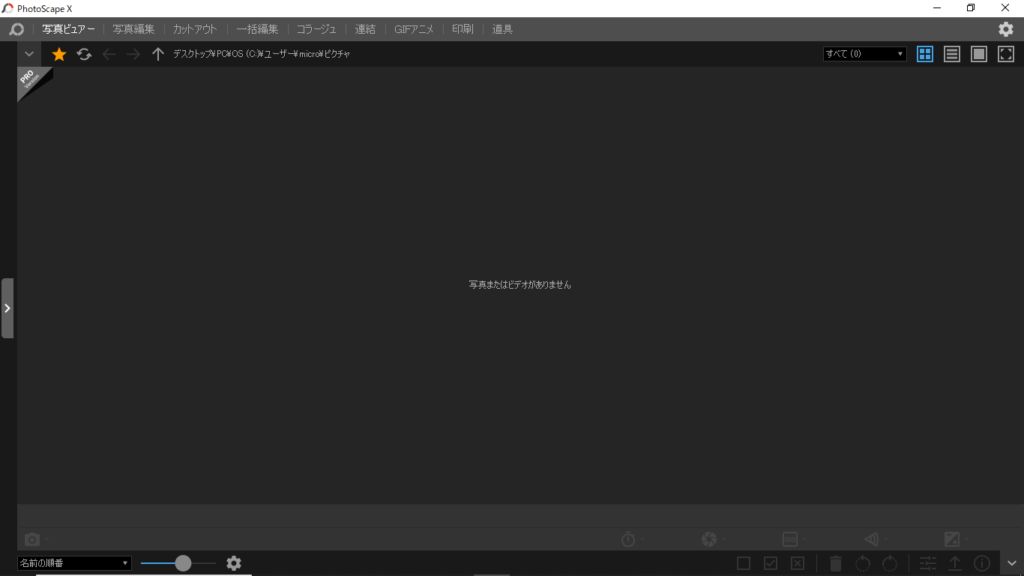
これで、PhotoscapeXのダウンロード&インストールは終了です。
まとめ
いかがでしたでしょうか。
PhotoscapeXの記事はいくつか公開しています。
- シルエット画像を他の色に変える
- 背景透過
- 画像分割
- 不要な場所を削除する「なげなわ」
ご興味がありましたら、こちらも御覧ください。

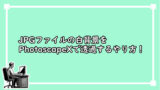

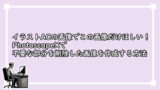

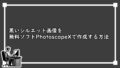

コメント