パワーポイントなどで資料を作る時にイラスト画像を挿入すると、JPGのファイルで透過させたい時ありますよね?
そんな時にも活躍するのがPhotoscapeXです。
今回は透過の方法です。
JPGの画像は白背景が邪魔になる
現象を簡単に説明しますと、PowerPointで資料作成を行っている時にJPGの画像ファイルを挿入すると下図のように白い背景が入ってしまいます。

この白背景を今回は取り除く方法になります。

今回使うもの
- PhotoscapeX
- 背景を透過させたい画像
PhotoscapeXについてとダウンロード・イストール方法はこちらで記載しておりますのでご覧ください。
手順は以下の3つです。
- PhotoscapeXで画像ファイルを取り込む
- 背景の透過
- ファイル保存
手順1:PhotoscapeXで画像ファイルを取り込む
PhoeoscapeXを起動したら、メニューの「カットアウト」を選択します。
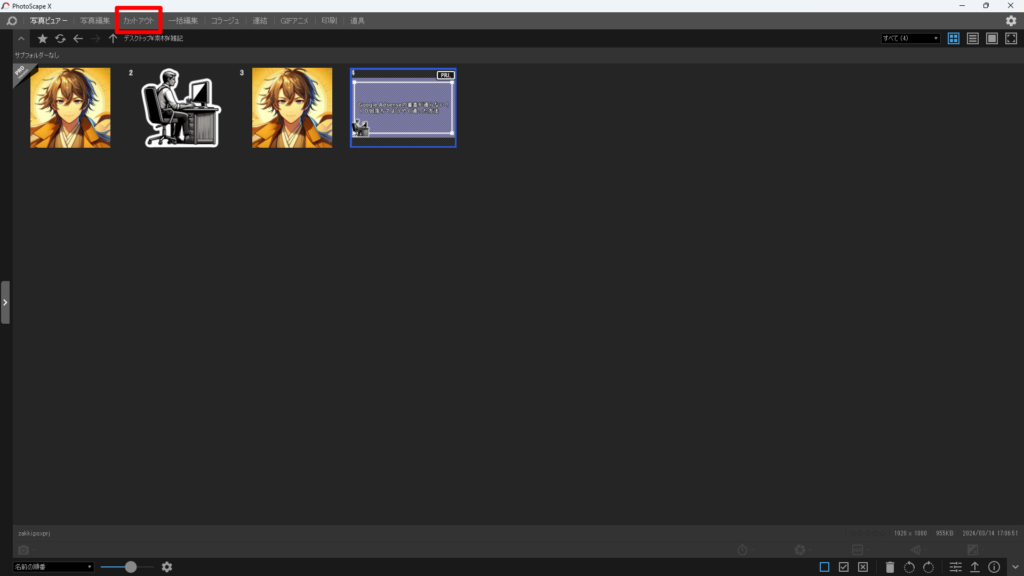
カットアウトを選択したら、画像ファイルをドラッグ&ドロップします。
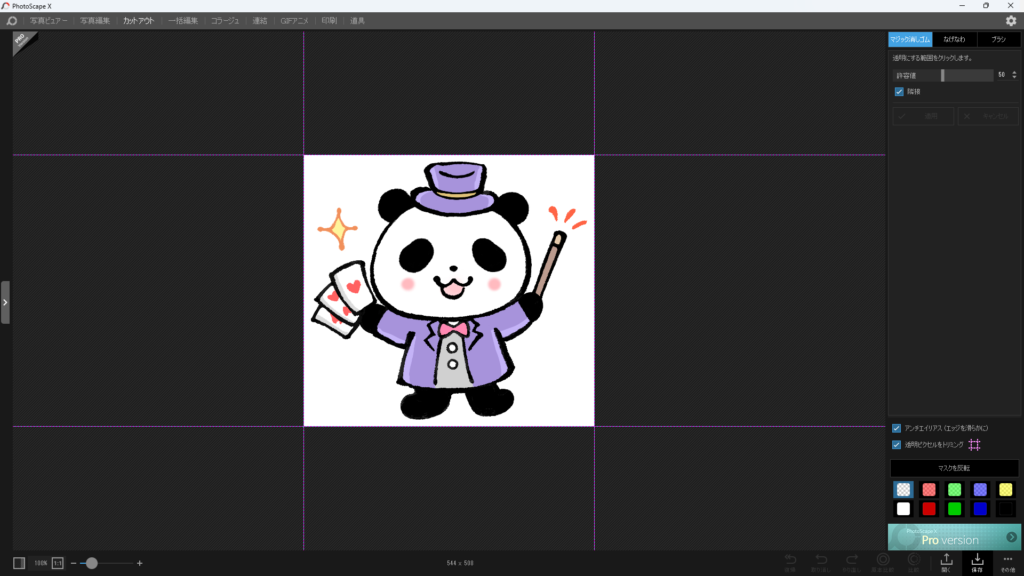
この後は次の手順「背景の透過」をします。
手順2:背景の透過
色々と選択するところがありますが、今回は白い背景だけですので注目する点は3つです。
- 消しゴムマジックを選択
- 許容値は30~50
- 隣接にチェック
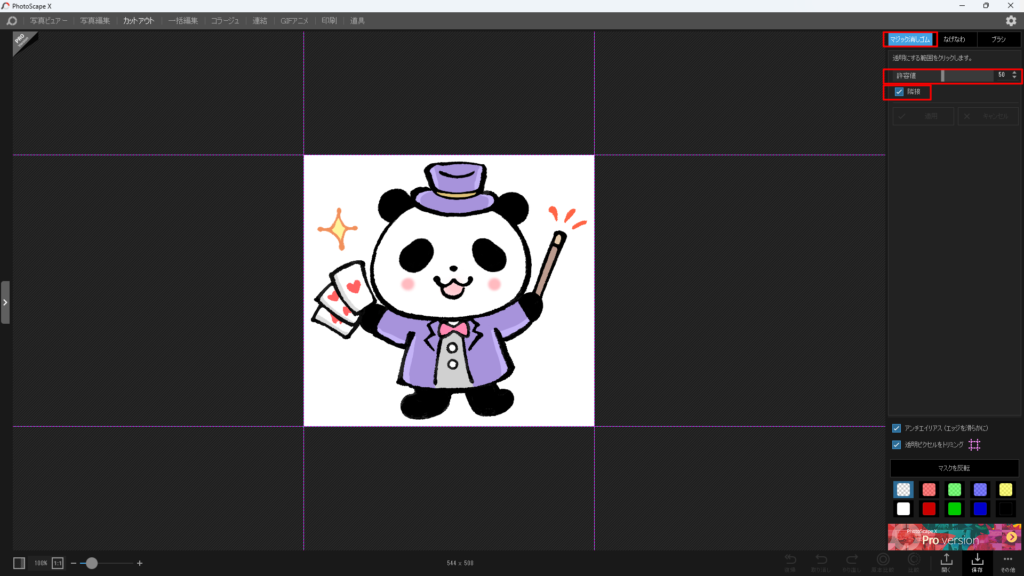
消しゴムマジックはクリックした周囲で且つ同じ色を消します。
今回隣接にチェックを入れているので、選択した背景(白)の部分だけを透過します。
許容値はこれといった数値はないのですが、とりあえず30~50で設定しています。
試しに「1」に設定してみてやってみると、消す範囲にムラが出ることがわかると思います。
それが許容値を上げていくと、そのムラがどんどん弱くなっていきます(透過するエリアが拡大される)
ちなみに許容値を100にすると、余計なところも消してしまう可能性があるため、30~50で調整しています。
設定が終わりましたら、背景白のエリアどこでもいいのでクリックします。
背景白の場所だったらどこでも良い。
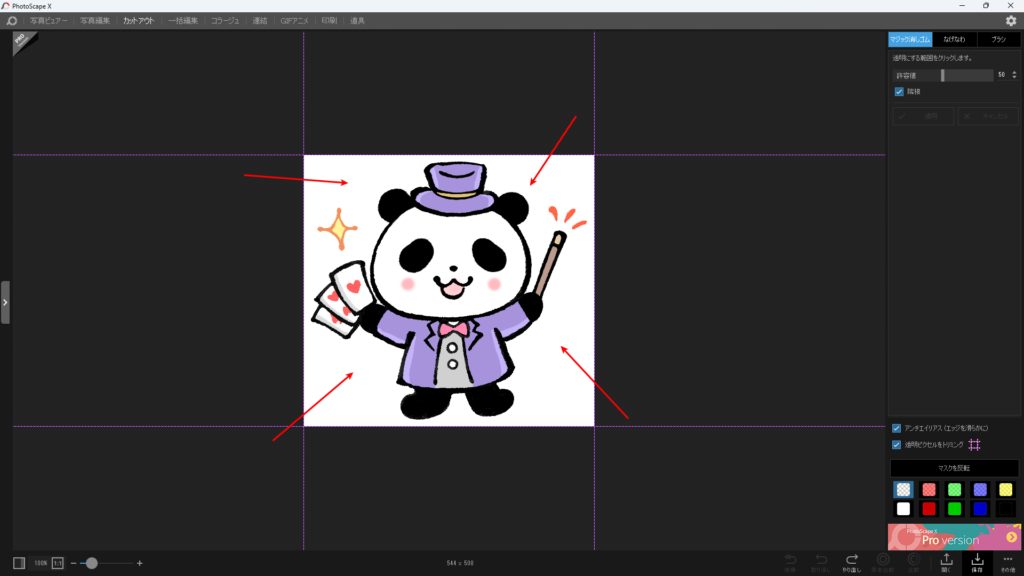
クリックすると、下図のように背景が透過されます。
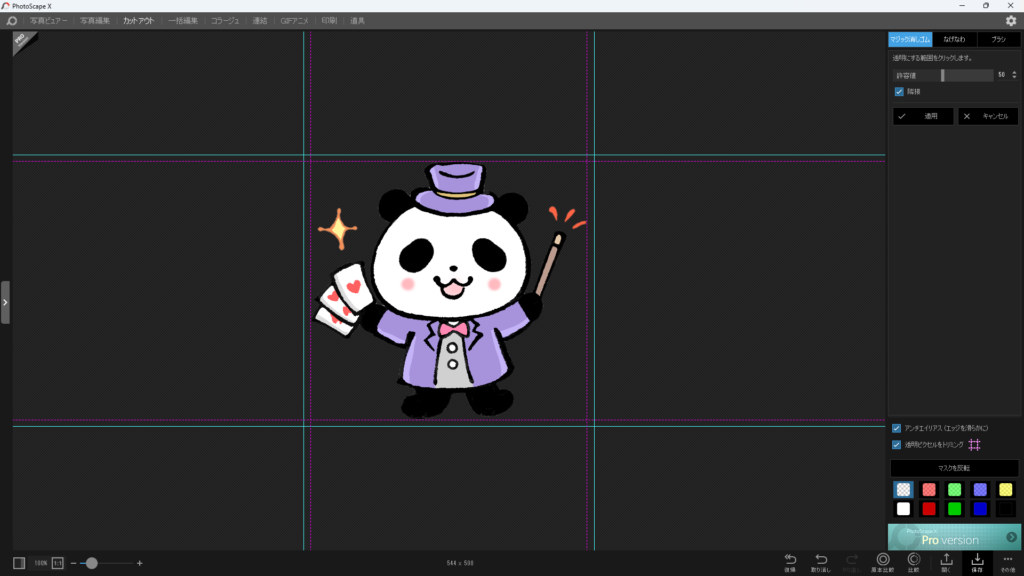
透過ができたらファイルを保存して完了です。
手順3:ファイル保存
ファイルの保存方法はこれまでと同様です。
右下のファイル保存ボタン→ファイル名を付けて保存です。
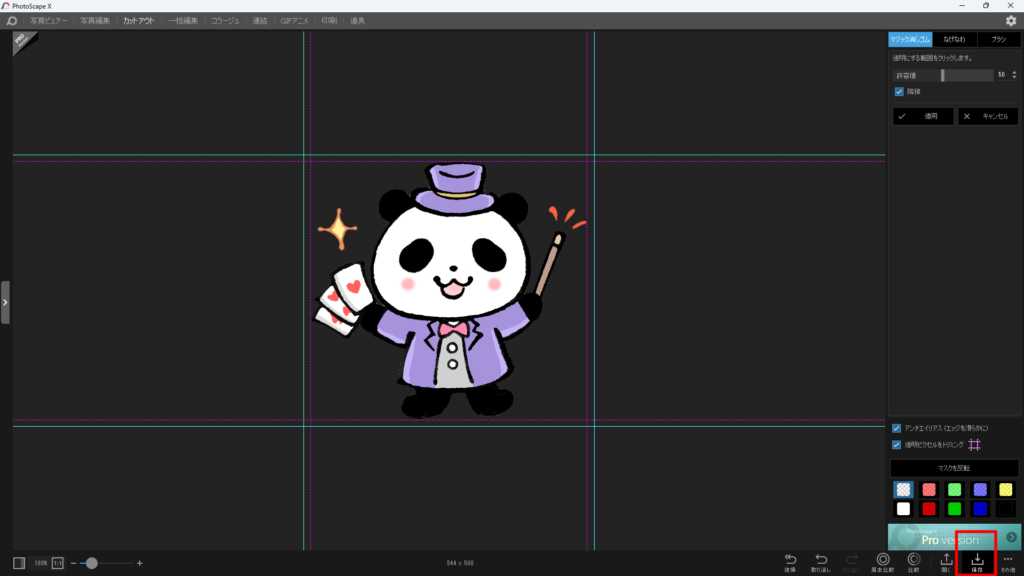
この時ファイル名がPNG形式で保存しますので、そのままPNG形式で保存してください。
まとめ
PhotoscapeXの記事が立て続けに出ていますが、無料でできる画像編集ソフトの中ではかなり優秀だと思っています。
画像編集で失敗したら、Ctrl+Zで一つ前に戻ることができるので、試しながら背景透過するのがおススメですよ。
- PhotoscapeXなら背景透過が無料でできる。
- 最短1分で透過した画像を作れる。
ぜひ、色々と試してみてください。
ちなみに消しゴムマジックもすごく便利ですよ!




コメント