今回は無料ソフトPhotoscapeXを使ってシルエット画像の色を変える方法をお伝えします。
ソフトのダウンロードが必要ですがそれさえダウンロードできれば、白でも赤でも思い通りの色のシルエット画像を作ることできますよ。
ちなみにPhotoshopは使用しなくてもできる方法です。
下のシルエット画像の色を変えることができるようになります。
※画像はシルエットACよりダウンロードした画像です。
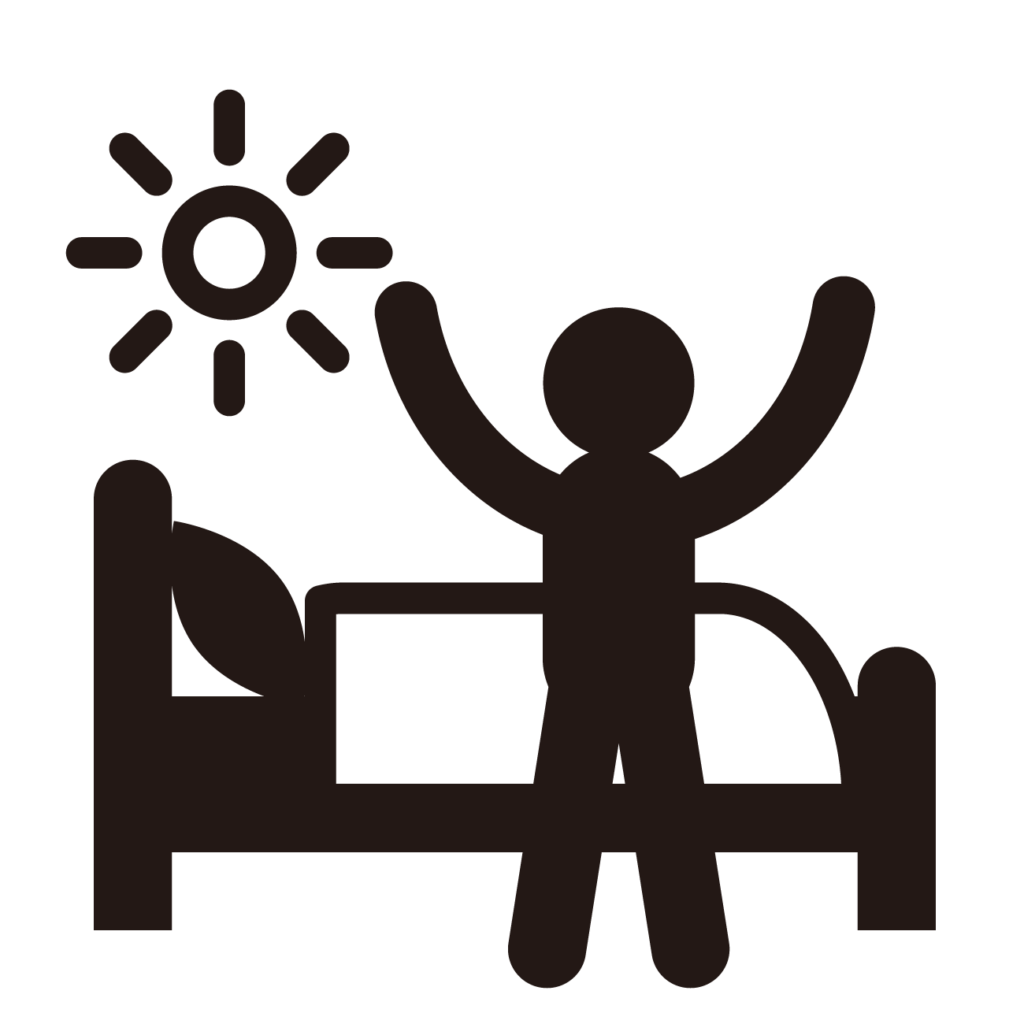
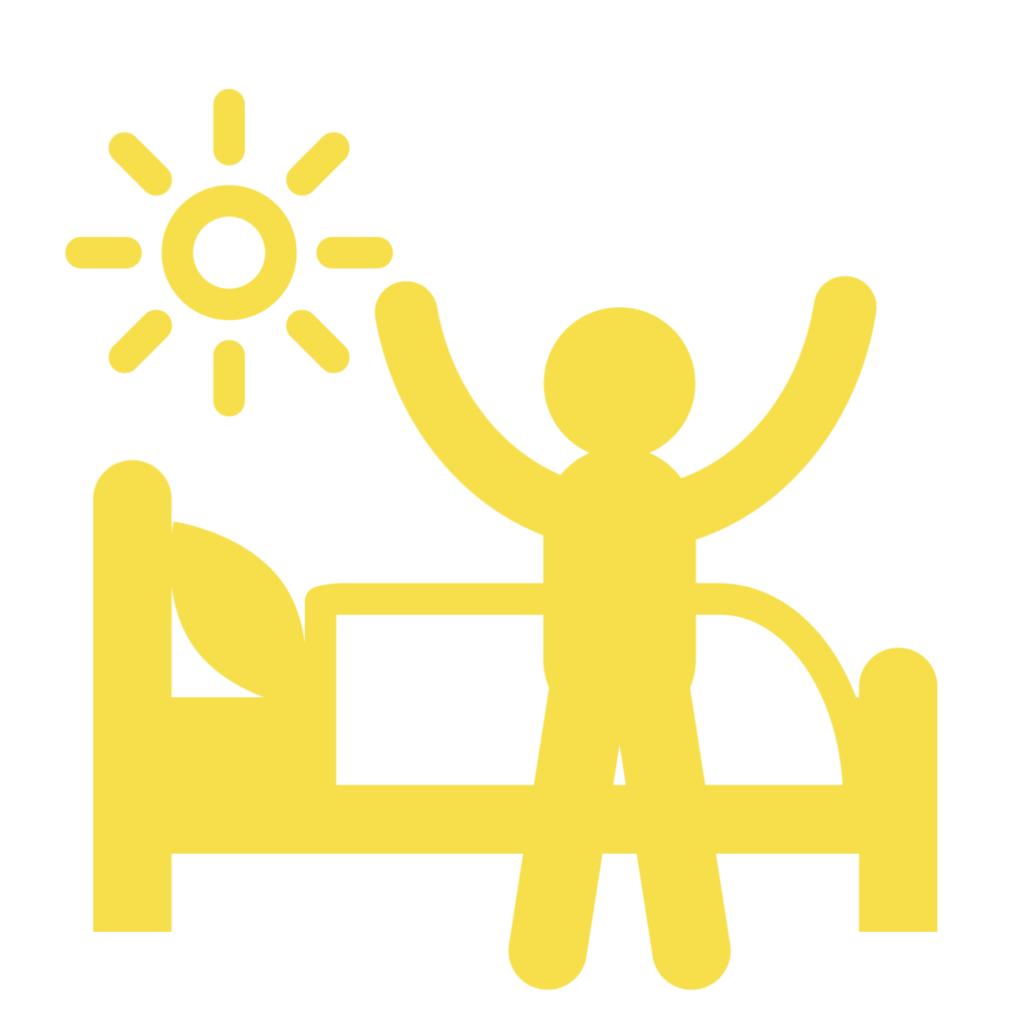
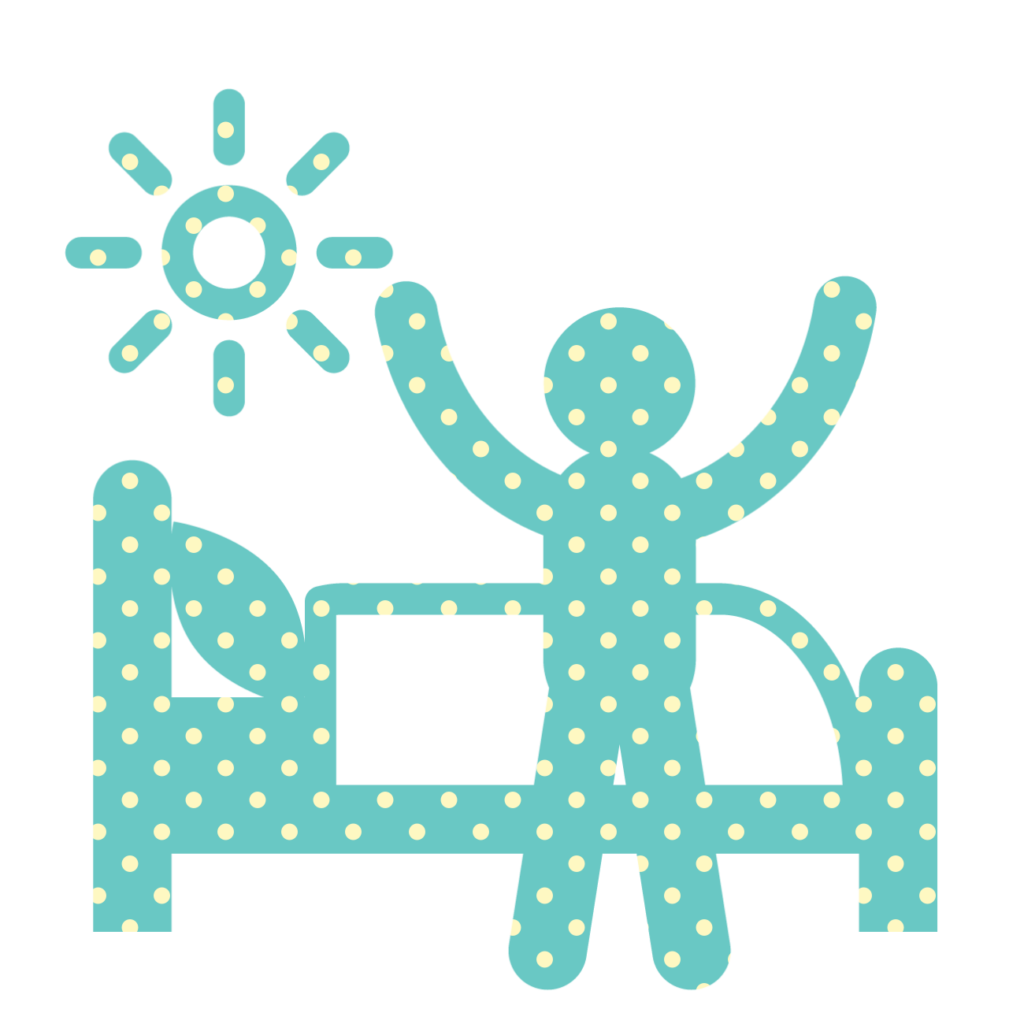
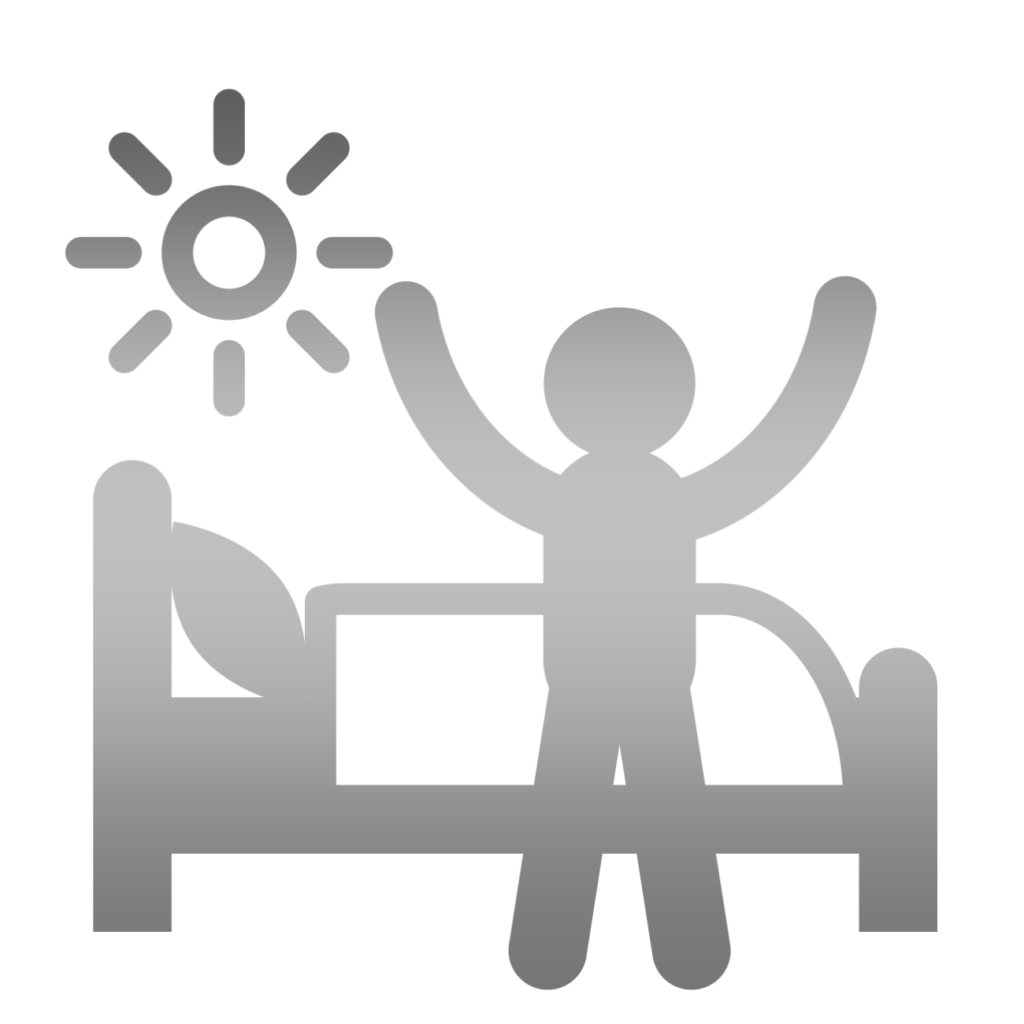
準備
以下2つを準備します。
- シルエット画像
- PhotoscapeX
PhotoscapeXについてとダウンロード・イストール方法はこちらで記載しておりますのでご覧ください。
PhotoscapeXにてシルエット画像を好きな色に着色する方法
手順としては以下の大きく3つです。
- ベースのサイズを設定する
- シルエット画像をPhotoscapeXに取り込む
- 色を変更する
1. ベースのサイズを設定する
まずは右下の「その他」ボタンをクリックします。
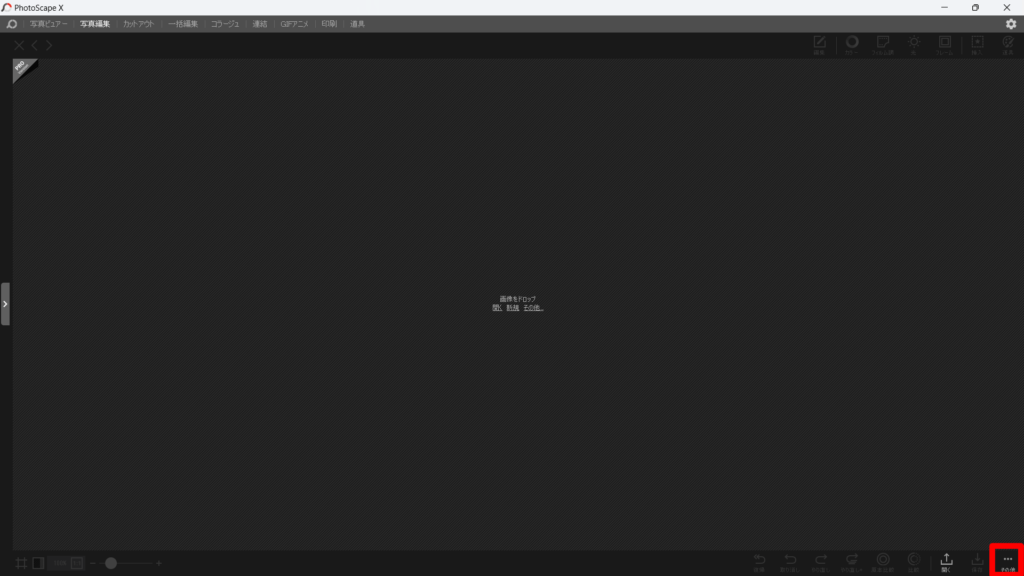
次に「新規」を選択します。
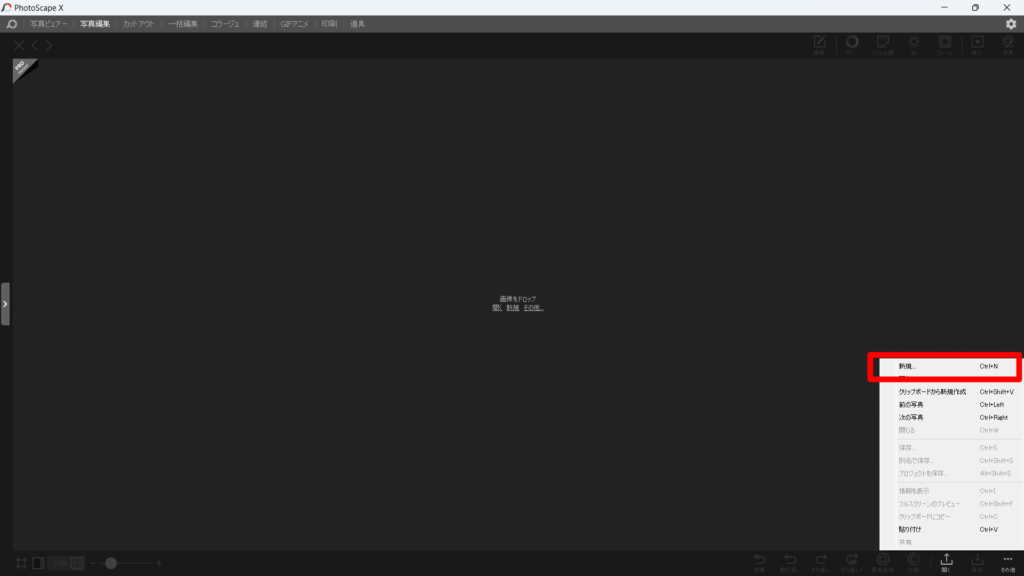
画像サイズを設定します。
※ここで設定した画像サイズでファイルが保存されます。
次に背景を一番右の「透明」に設定します。
ここに設定しないと透過させる工程が発生してしまいます。
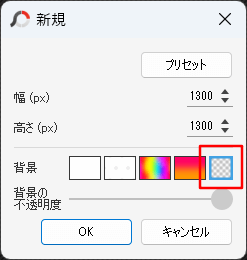
2. シルエット画像をPhotoscapeXに取り込む
PhotoscapeXを「挿入」ボタンをクリックして編集モードにします。
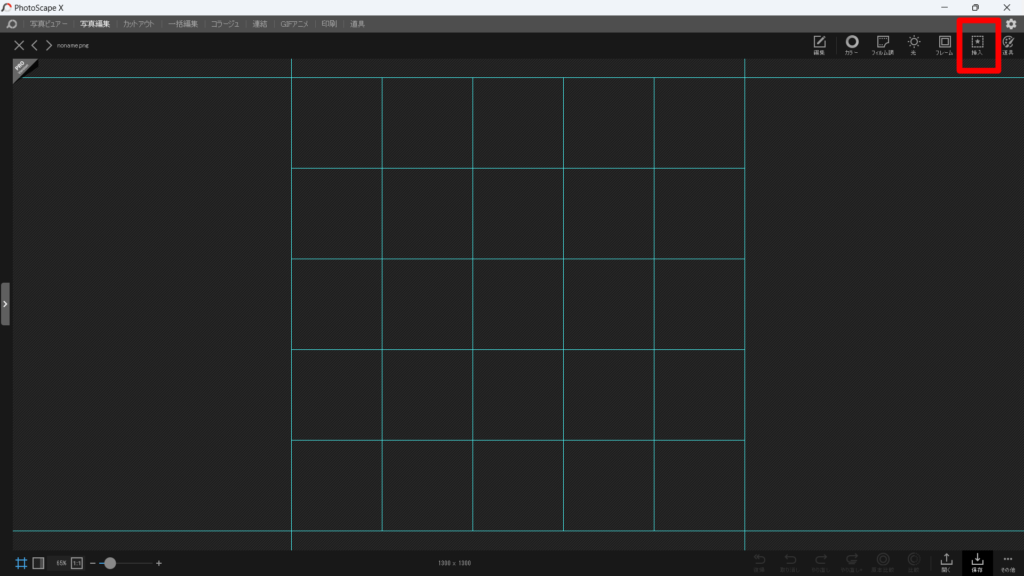
シルエット画像をPhotoscapeXにドラッグ&ドロップします。
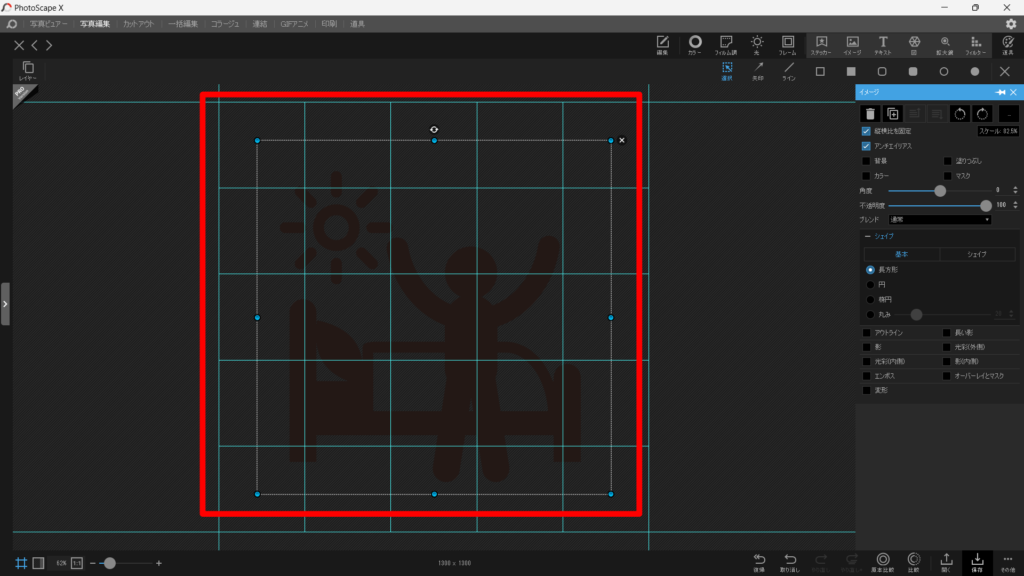
3. 色を変更する
画像が見づらいと思いますが、ここで右側のウィンドウにある「塗りつぶし」にチェックを付けます。
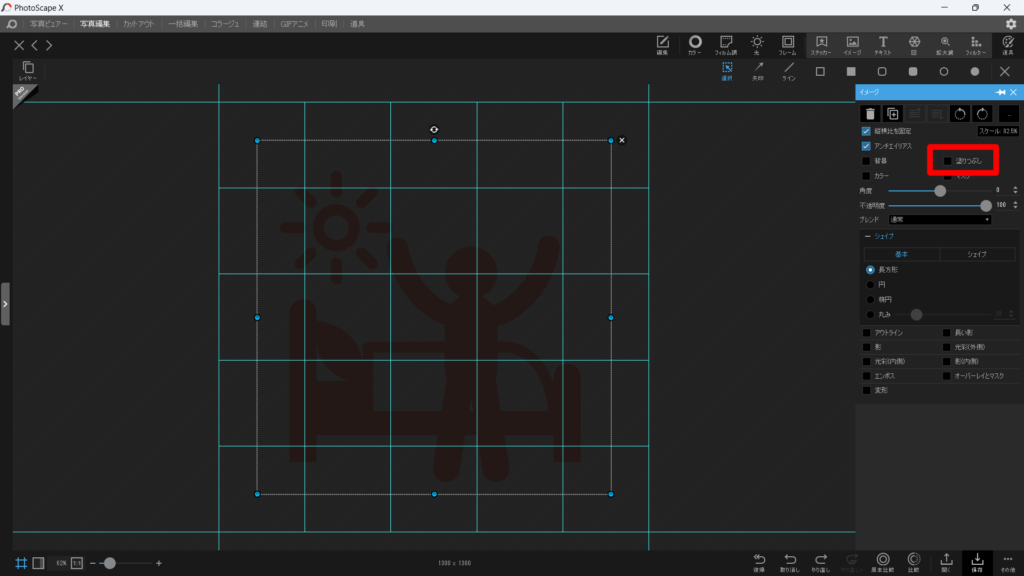
色を変更させたい場合は、色のマスをクリックします。
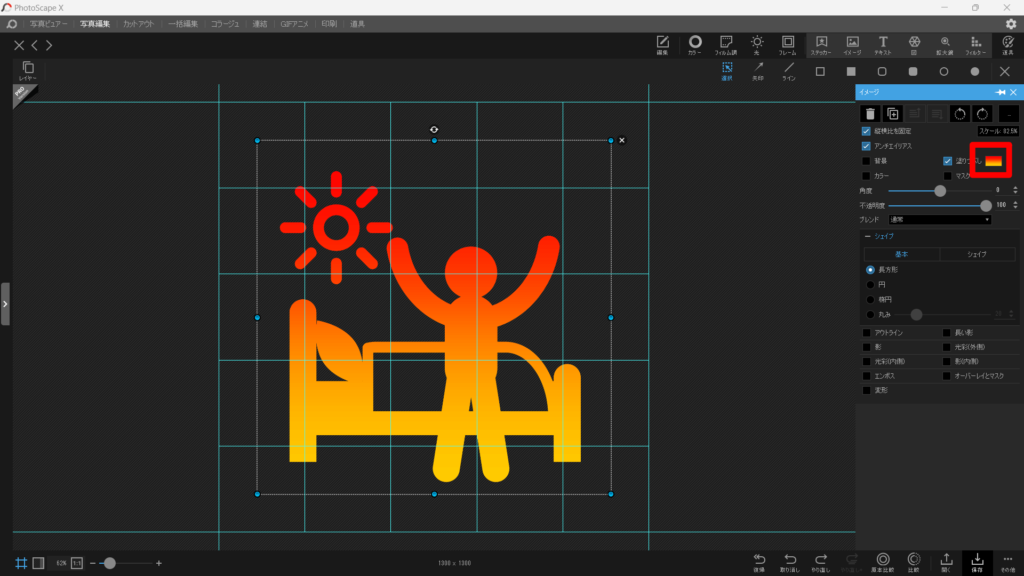
そして変更したい色のタイプを選択します。
左からべた塗(単色)・パターン(ドット柄等)・テクスチャ・グラジエント(グラデーション)と選ぶことができます。
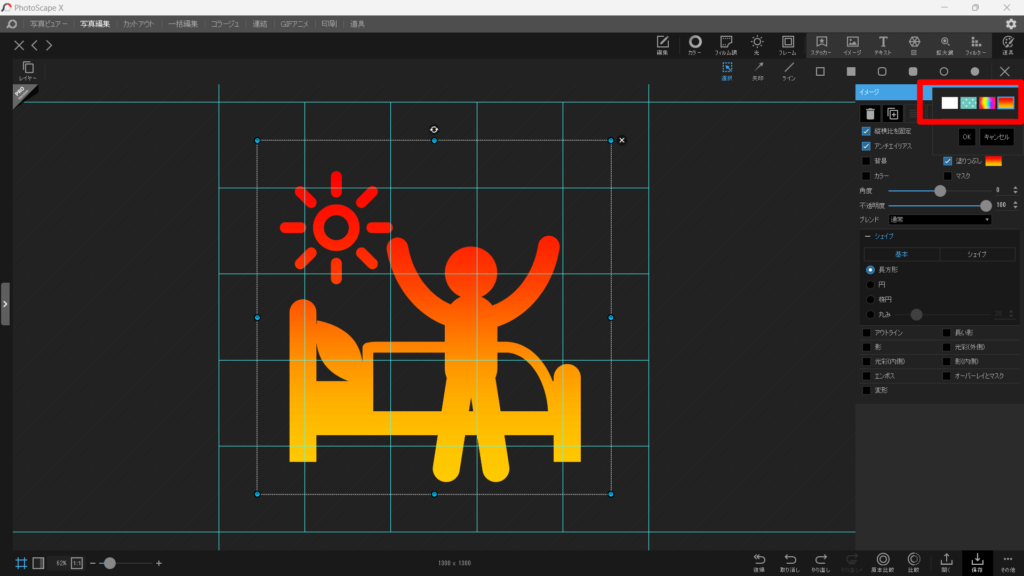
べた塗(単色)だとこのような感じです。
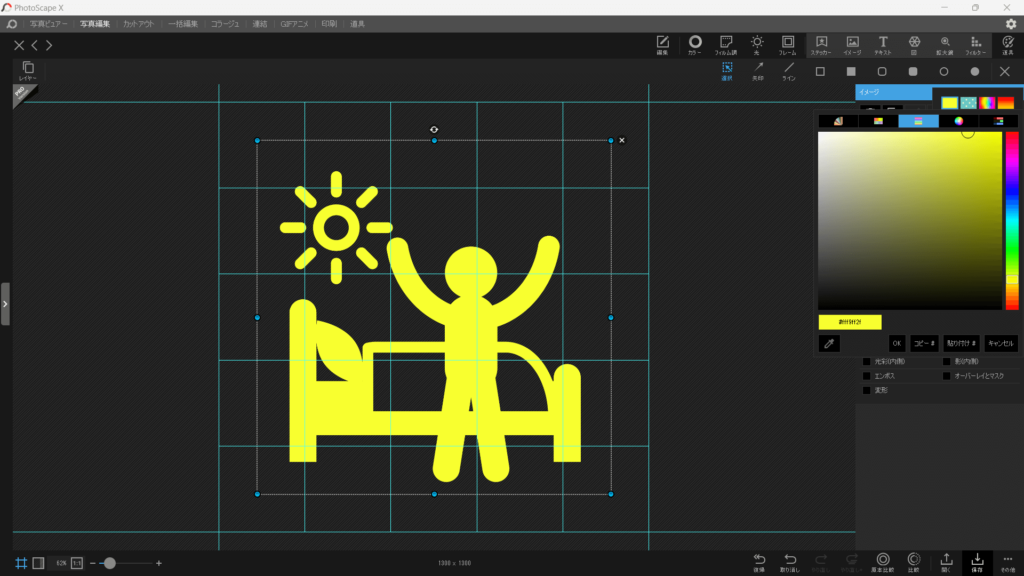
ファイルの保存して完了
シルエットの画像の四隅を合わせます。
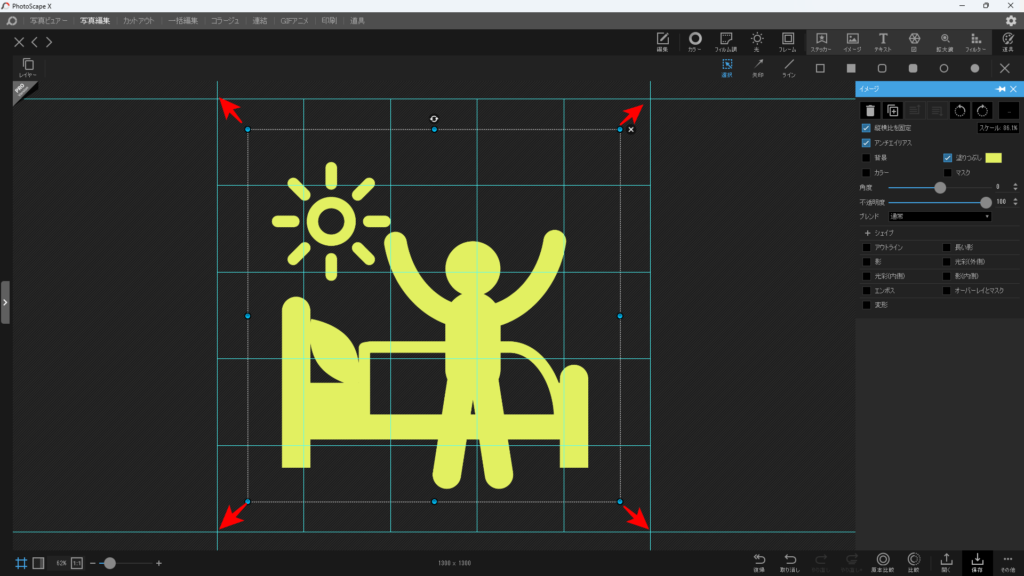
右下の保存ボタンをクリックします。
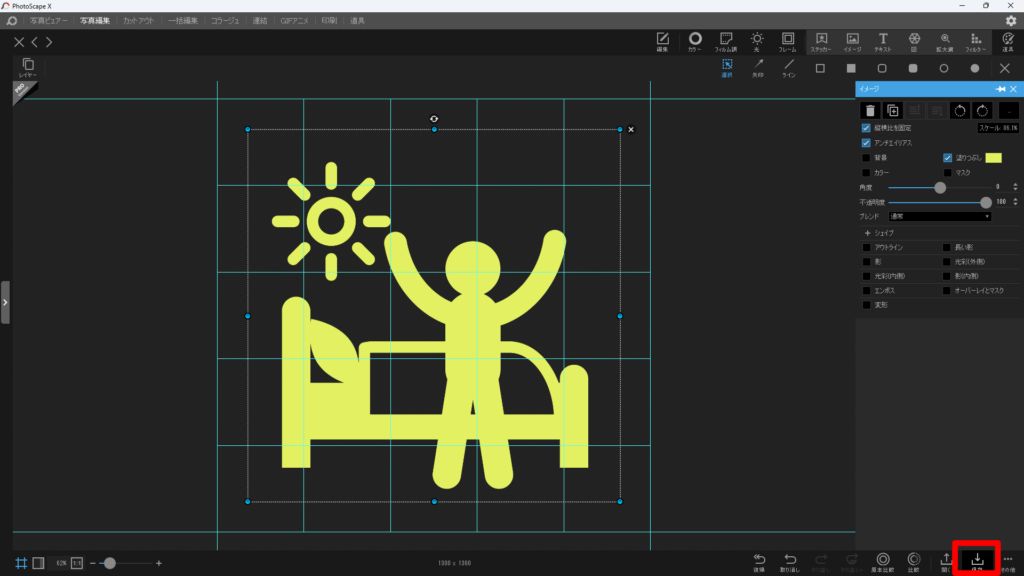
保存をして終了です。
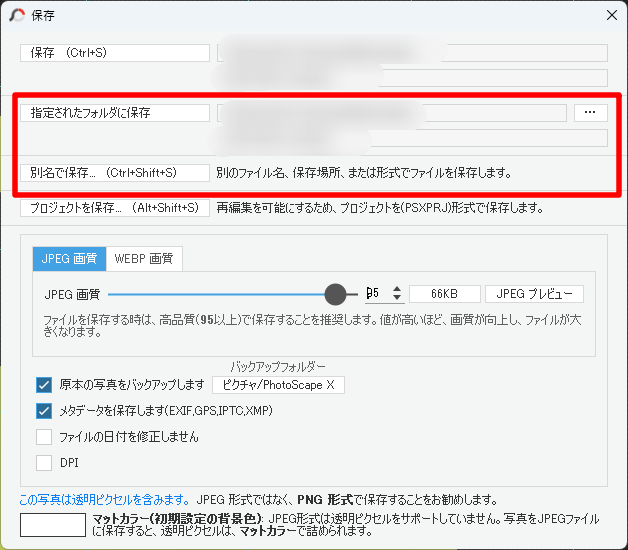
まとめ
これでPhotoshopを使用できなくても、好きな色で保存をすることが可能です。
今一度重要なポイントのおさらいです。
- PhotoscapeXを使う
- 背景は透明を選択する
- 画像の塗りつぶしで色を変える
ぜひ試してみてください。


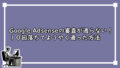
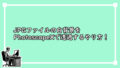
コメント