パソコン版Google Drive(グーグルドライブ)のエラーリストの削除方法です。
「なんかよくわからないけれどエラーリストに表示されていて、これが消えないんです。」という方に向けた記事です。
こんな感じができます。
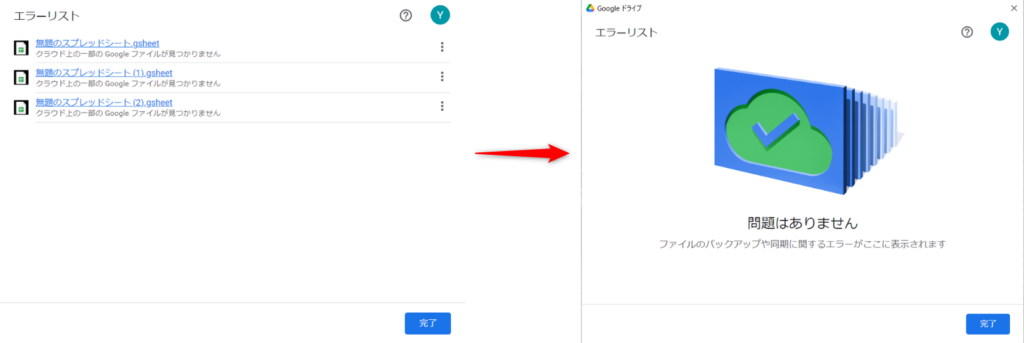
それではいきましょう。
発生原因
まず、エラーリストは何か問題が起きているから、対処してくださいねということで警告が出ています。そのエラーの中身を見ますと「クラウド上の一部のGoogleファイルが見つかりません」となっています。なのでWeb側とパソコン版の方と同期がうまくいっていない状態です。
実際に私の環境では、Web側の方にはファイルがなく、デスクトップ版の方にファイルがあるという状態でした。
そのため、エラーリスト側からは削除する項目はありません。根本原因を対処できない限りずっとエラーリストに残る形となります。問題のファイルの対処がうまくできればエラーリストは削除されますのでご安心ください。
それではこれから対処の手順を記載していきます。
手順
- Google Drive デスクトップ版のエラーリストを開く
- 該当のファイルをバックアップ
- 該当のファイルを削除
以下の手順で行います。
手順1:Google Drive デスクトップ版のエラーリストを開く
通知領域にある上の△をクリックします。
その中に、Google Driveのアイコンがありますので、そちらをクリックします。
下図はイメージです。
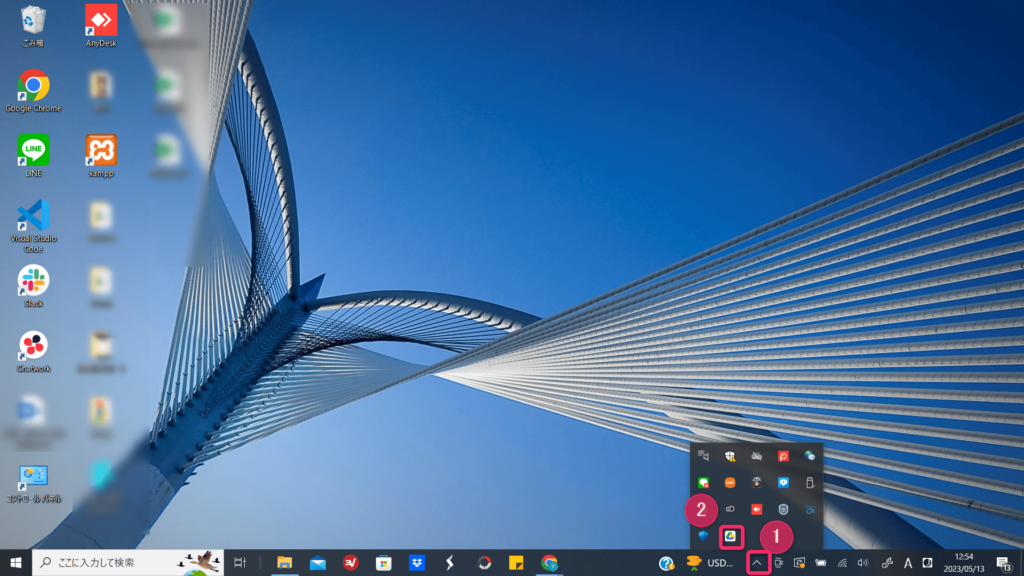
順にクリックすると履歴のところにエラー表示されている状態になっているかと思います。
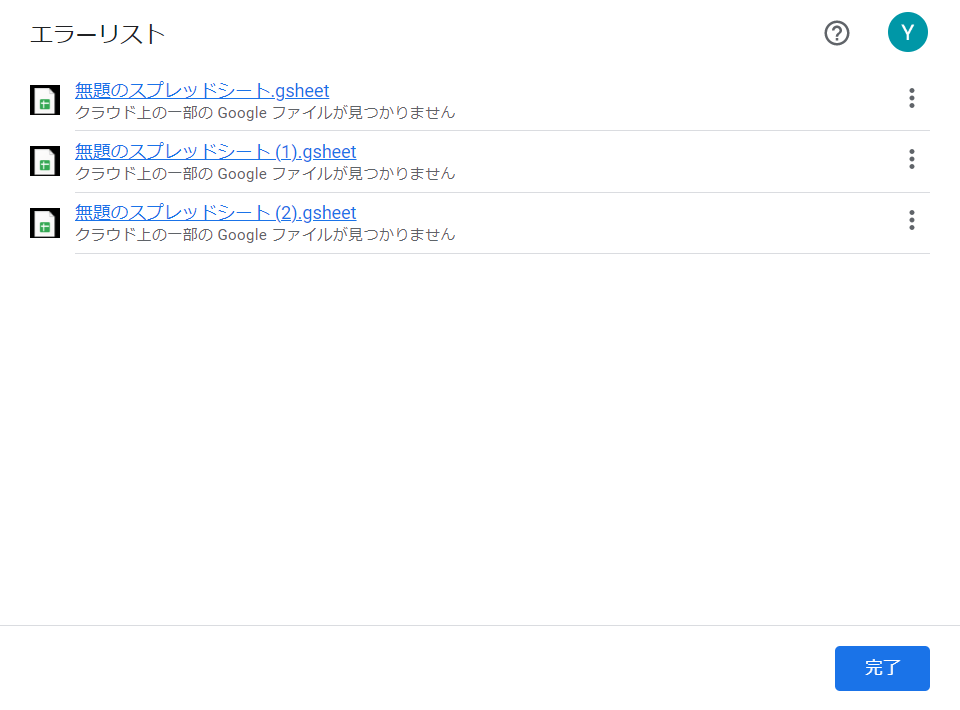
手順2:該当のファイルをバックアップ
エラーリストが開きましたら、ファイル名をクリックします。
※この場合は3件表示されておりますが、いずれか一つファイルのクリックで大丈夫です。
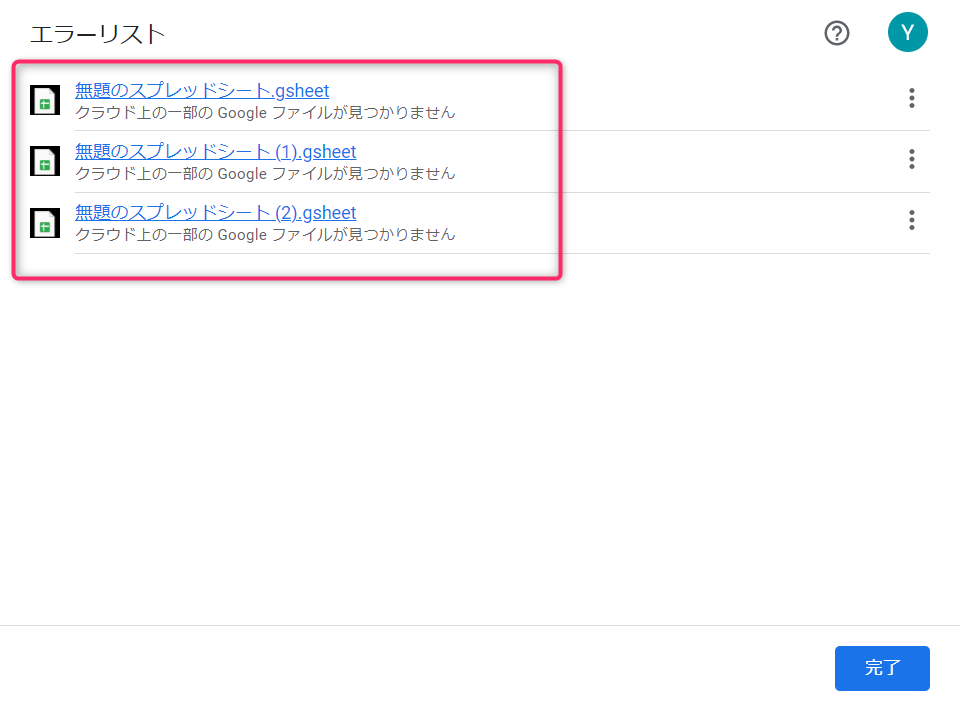
クリックしますと、パソコン版のGoogle クラウドのフォルダが開きます。
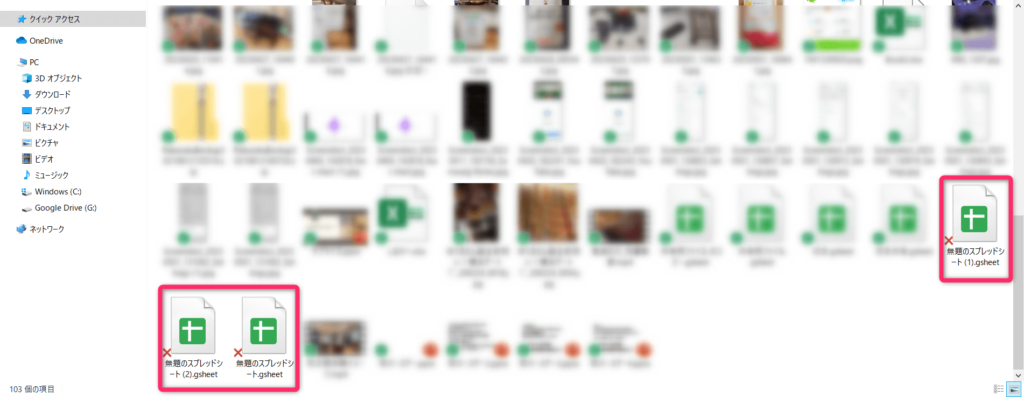
エラーとなっている該当のファイルがありますので、そのファイルを念のためローカル(Google Driveフォルダとは別の場所)にファイルをコピー(バックアップ)をしておきます。※ファイルに赤い×印がついている=ネットのGoogleDriveと同期ができていないファイルになります。
該当のファイルを削除
バックアップが取得できましたら、該当ファイルを削除してあげます。
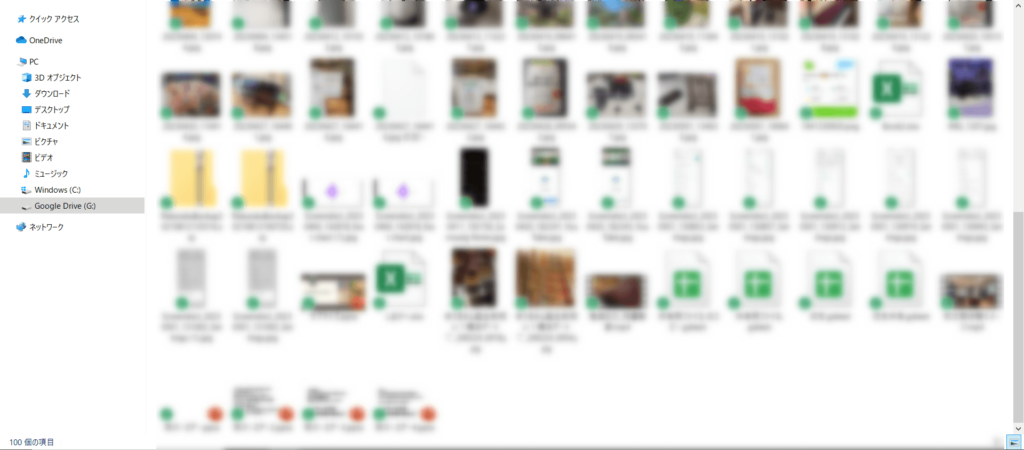
すると、エラーリストもこのような状態になります。
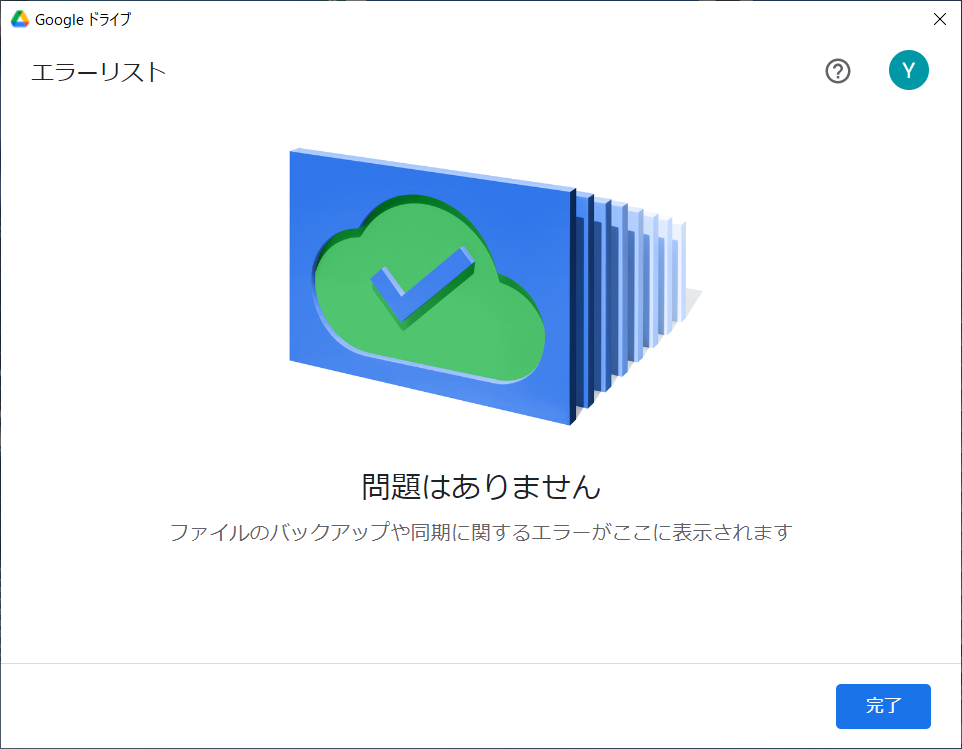
今回、私は不要なファイルでしたので削除しましたが、もし必要なファイルだった場合は、先ほどコピーを取りました、ファイルをもう一度GoogleDriveにアップロードしていただければ、大丈夫です。
まとめ
今回は、パソコン版GoogleDriveのエラーリストの削除方法をご紹介いたしました。
手順はたったこの3つです。
- Google Drive デスクトップ版のエラーリストを開く
- 該当のファイルをバックアップ
- 該当のファイルを削除
GoogleDriveはとても便利です。パソコンのSSDはいつ壊れるかわからないので、どうしても失いたくないファイルはGoogleDriveで運用しています。まれに同期がうまくいかない時もありますが、うまく付き合っていくととても便利なツールです。
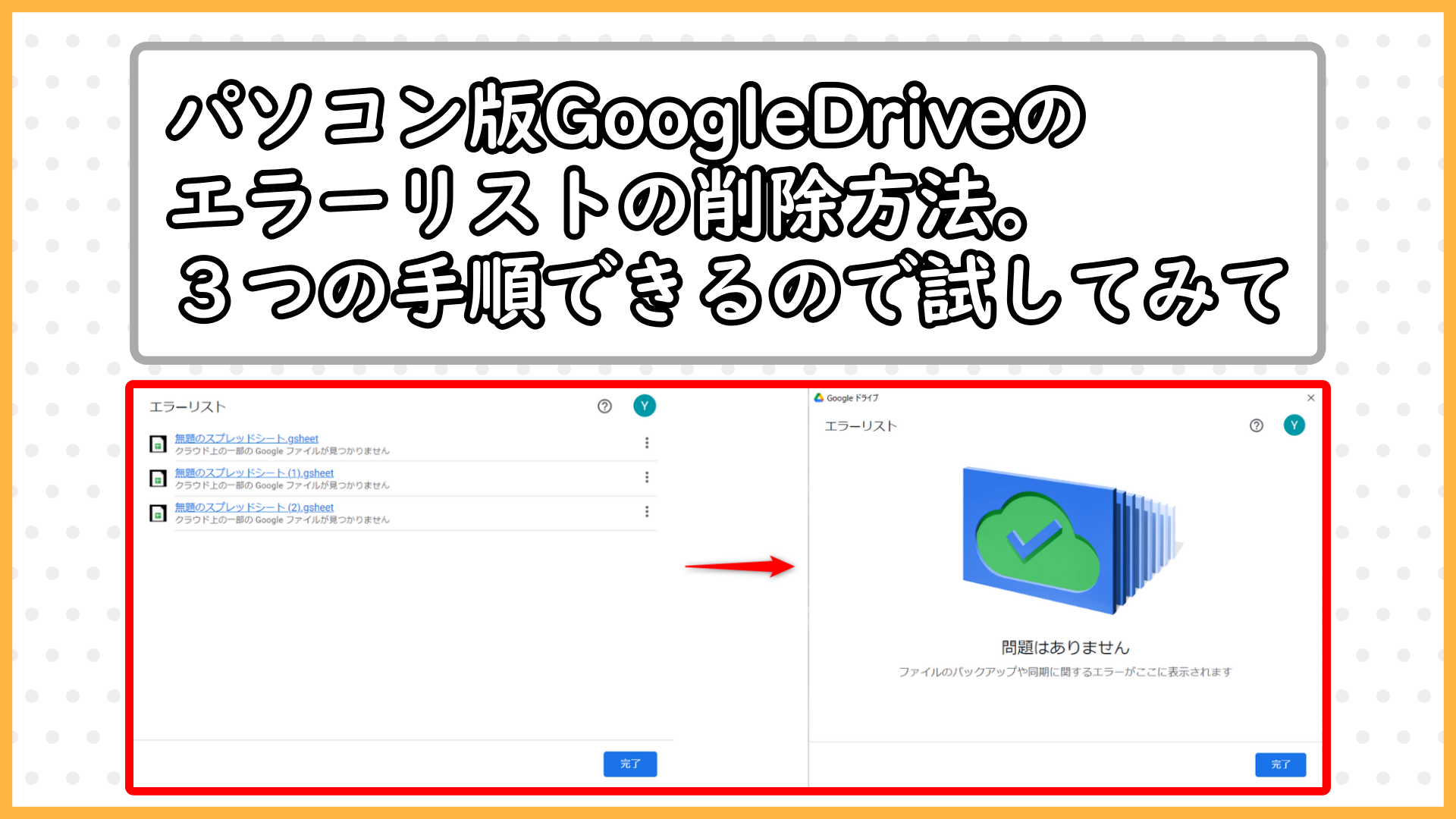


コメント