先日、ROCCATのキーボード VULCAN TKL JP のレビュー記事を投稿しました。
今回はキーボードの初回セットアップ方法になります。
ROCCATのキーボードの説明書が英語のため、わかりづらい方にとって抵抗があるかと思いますので、私が行ったセットアップ方法を掲載していきます。
全然難しくないです!
セットアップをしなくても使用できることはできるのですが、キーボードの配色やタイプ音などを変更することもできますので、セットアップしていきましょう。
セットアップの流れ
大きく以下の4つの流れでセットアップを行っていきます。
- 事前準備
- ROCCAT-SWARMのダウンロード
- ROCCAT-SWARMのインストール
- ROCCAT-SWRMのアップデート
これからセットアップする前に、まずはパソコンをシャットダウンしておきましょう。
このマニュアルは、説明書に記載してあるものをより詳しくしたものになります。
手順①:事前準備
事前準備編では以下の事を順番に行っていきます。
- USB-Cとキーボードを接続し、パソコンとUSBケーブルを接続する
- パソコンの電源を入れる
イメージこのような感じです。

電源を入れたときにキーボードが光るのですが、めちゃくちゃいいですね!
この状態だけでも、使用できますがキーボードの色変え、色の明るさなど細かく設定できるROCCAT-SWARMをパソコンにダウンロードとインストールをします。
キーボードを接続しましたら、インターネットで以下のURLにアクセスします。
※説明書上はwww.roccat.orgとなっていますが、roccat.comにページが飛ぶようになっています。
ページにアクセスできましたら事前準備編は終了です。
手順②:ROCCAT-SWARMのダウンロード
アクセスしましたら、日本語サイトに誘導するボタンがありますので、それをクリックします。
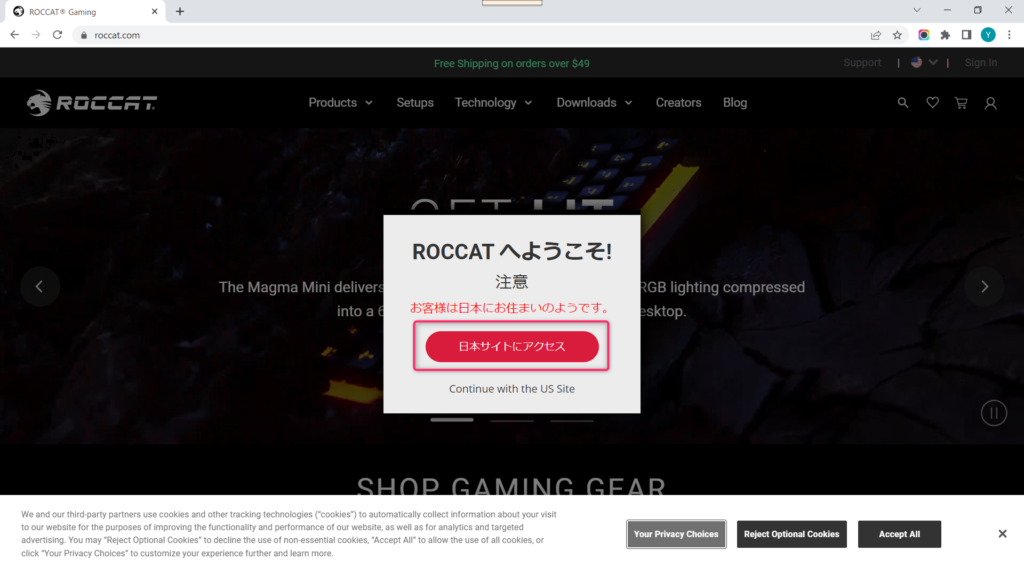
次に、メニューにある「ダウンロード」をクリックします。
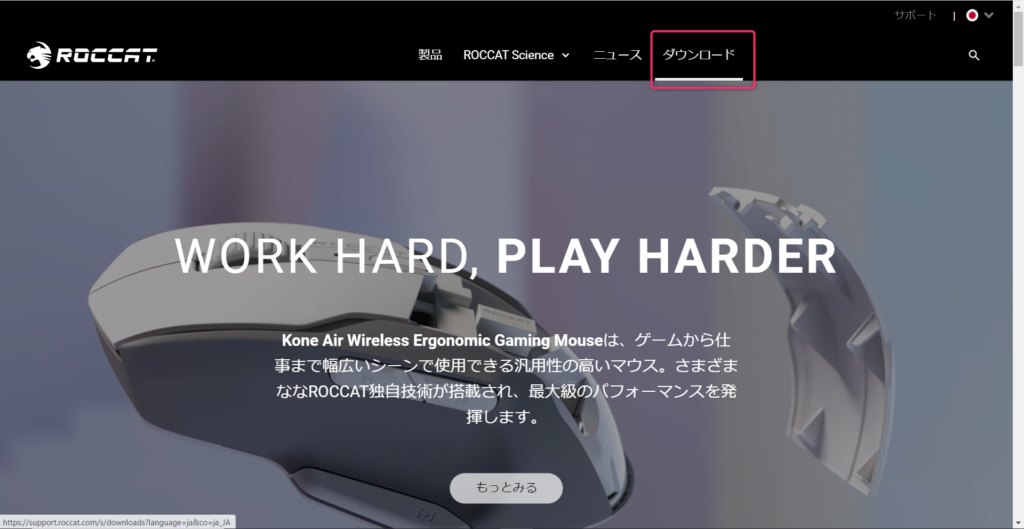
ダウンロードをクリックしますと、別タブでROCCAT | SUPPORTという画面が表示されます。
その画面を少し下にスクロールさせると、ドライバソフトウェアというところが表示されますので、そこで下図のように製品タイプの選択に「キーボード」を選択します。
キーボードを選択しますと、2つ目のマスが出てきますので、そこに商品名「Vulcan TKL」を選択します。
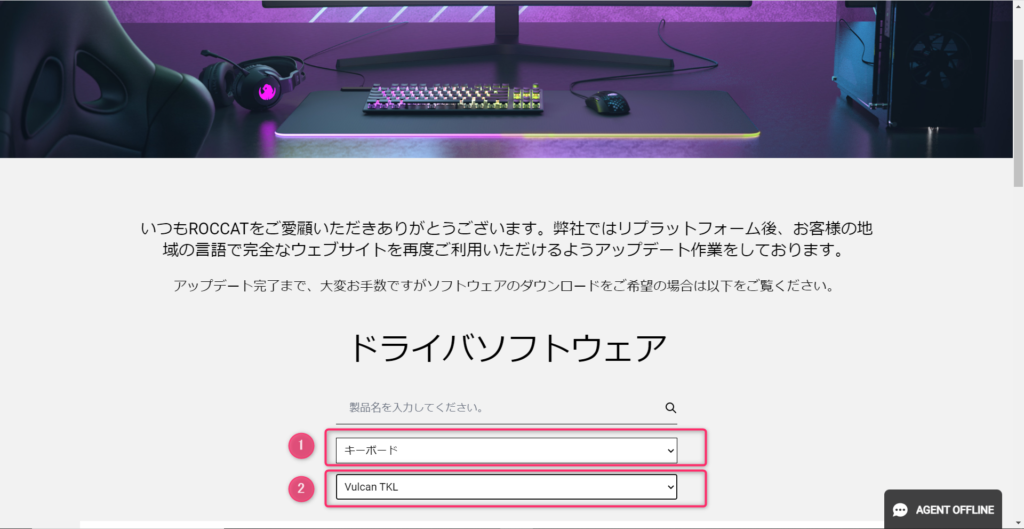
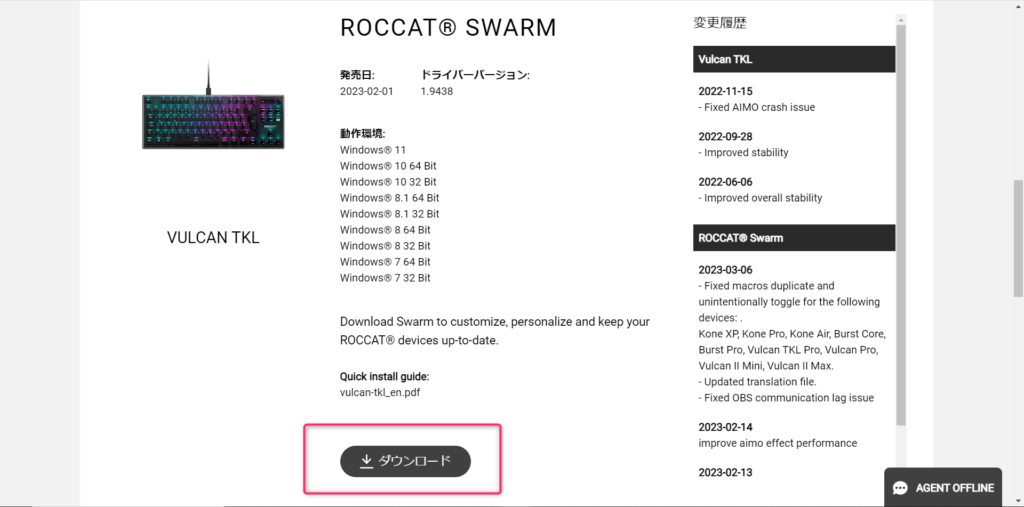
画面を下にスクロールすると、「ダウンロード」ボタンがありますので、クリックしファイルをダウンロードします。
下図のようにダウンロードフォルダにZIPファイがダウンロードされたら続いてはインストールです。
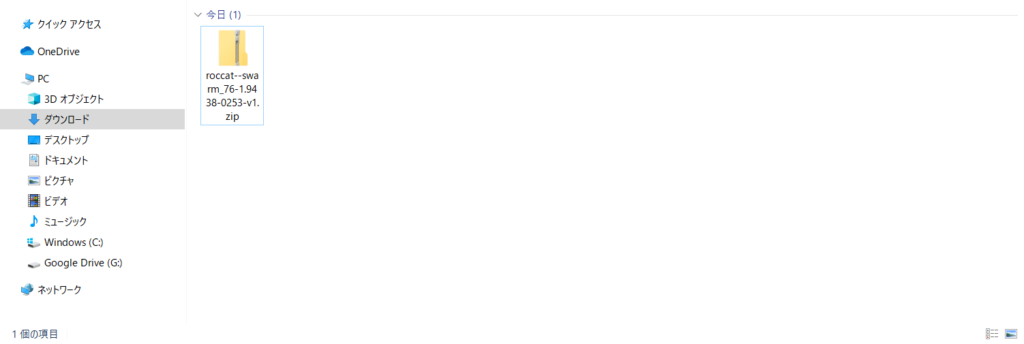
手順③:ROCCAT-SWARMのインストール
ダウンロードフォルダを開くと、ZIPファイルがありますので、解凍します。
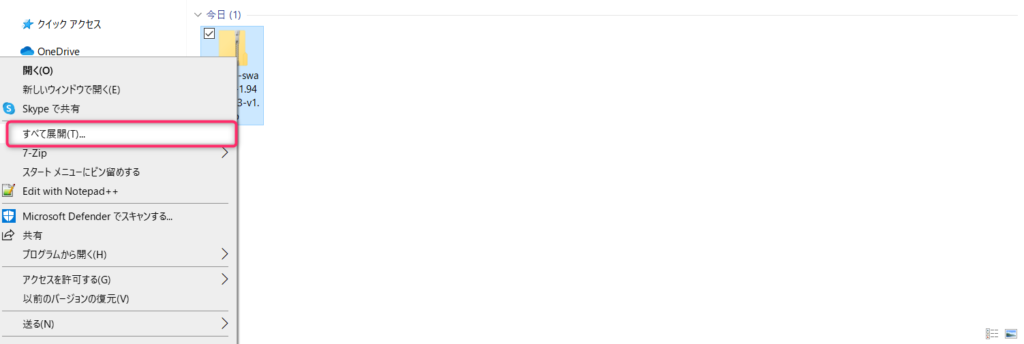
ファイルを解凍しますと、exeファイルが入っていますので、それをWクリックで起動します。
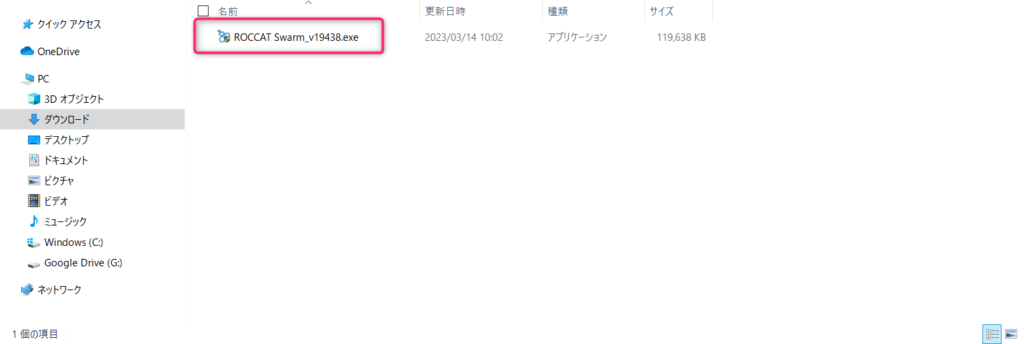
起動するとROCCAT SWARMのインストール用ウィザードが起動しますので、Nextボタンをクリックします。
※ここからは画面に沿ってボタンをクリックしていきます。
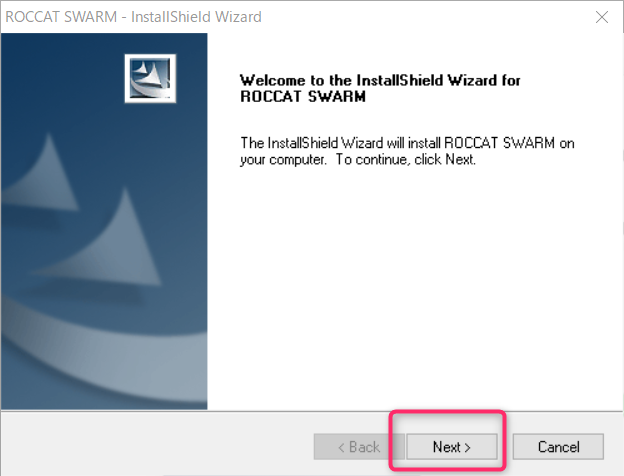
利用規約の画面では、I accept the terms of the license agreementにチェックを付けた状態で「Next」ボタンをクリックします。
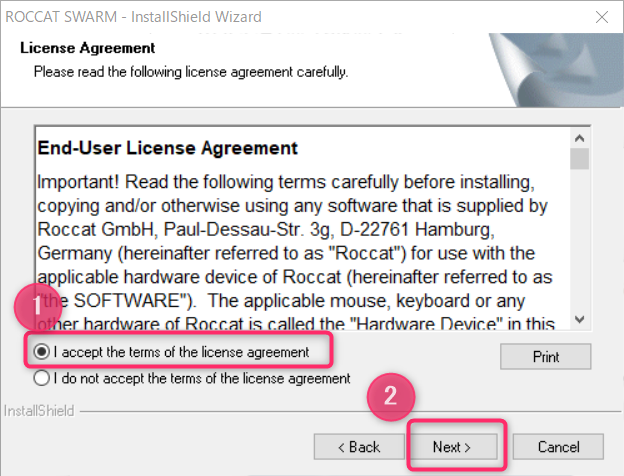
次の画面も「Next」ボタンをクリックします。
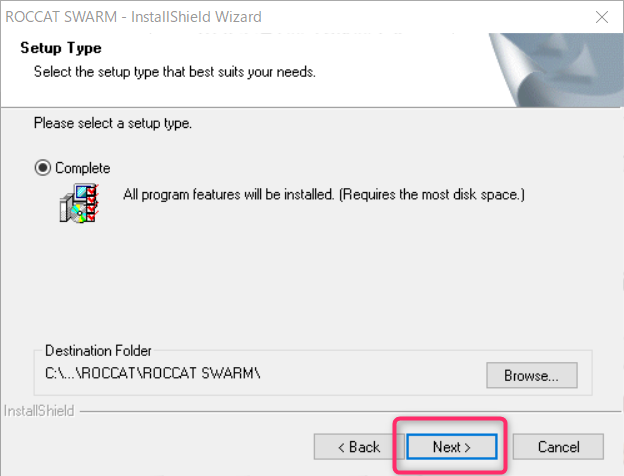
「Install」をクリックします。
このボタンをクリックしますと、インストールが開始されます。
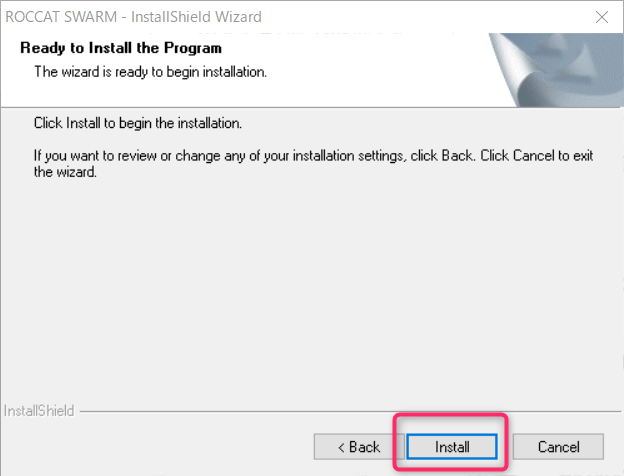
インストールが完了しましたら、「Finish」ボタンをクリックして、ウィザードを閉じます。
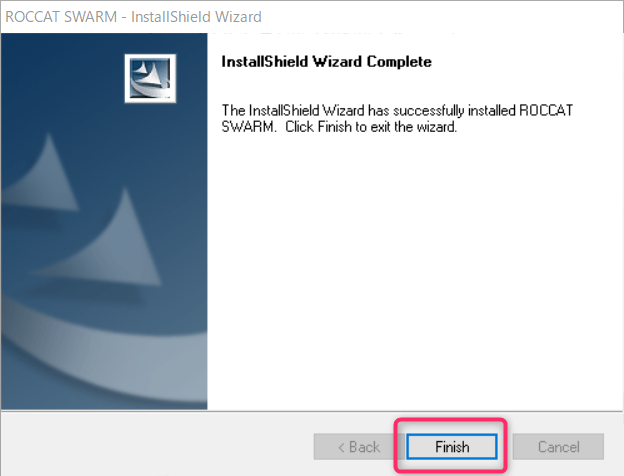
手順④:ROCCAT-SWRMのアップデート
ROCCAT SWRAPを起動して、ソフトのアップデートを行います。
Windowsのアプリ検索ウィンドウにて「Roccat」と検索すると下図のようなアプリが表示されますので、それをクリックします。
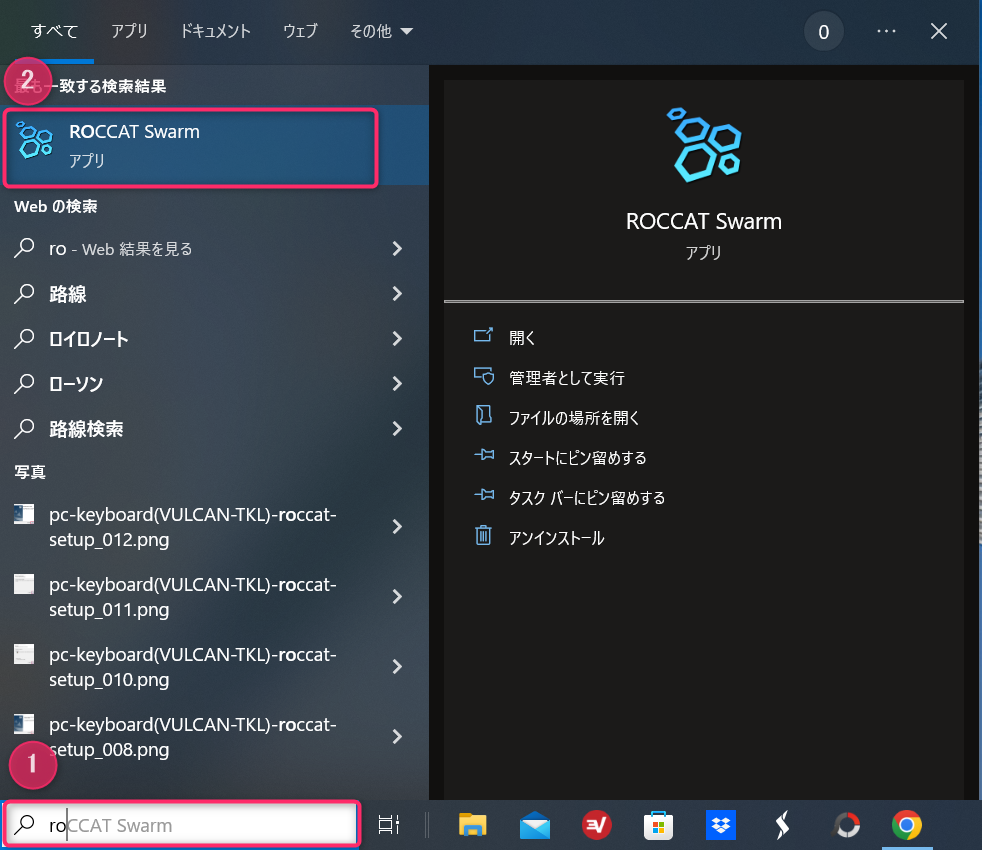
アプリを起動しますと下図のような画面が表示されますので、VULCAN TKLモジュールをダウンロードをクリックします。
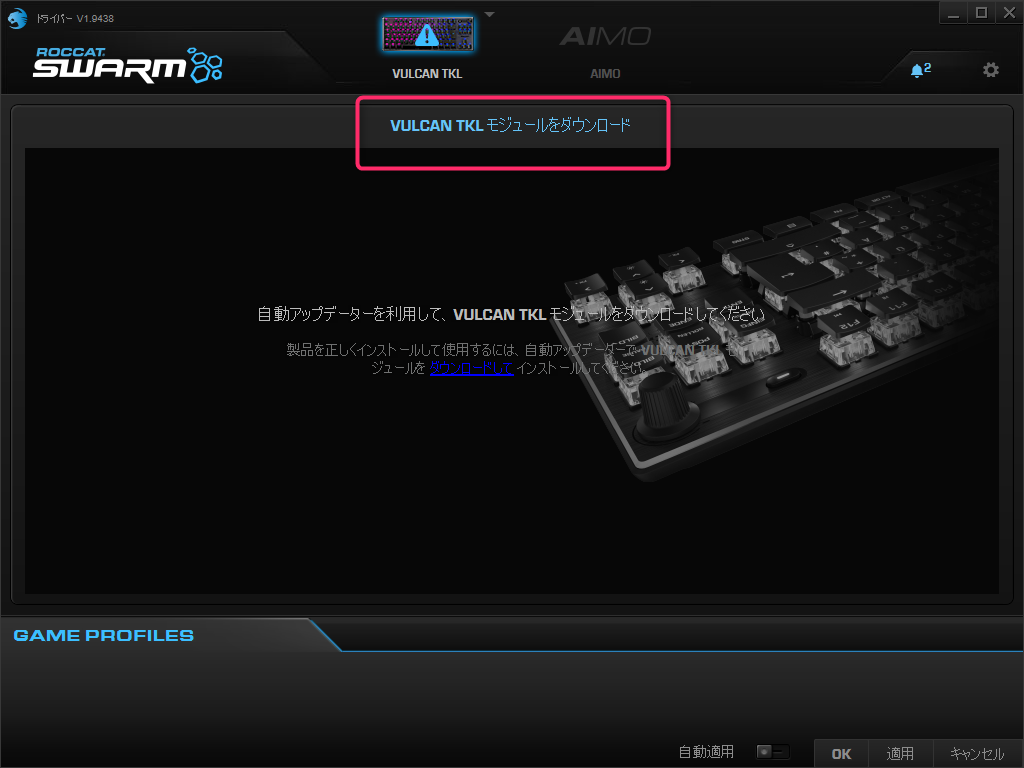
「ダウンロード」ボタンがありますので、クリックします。
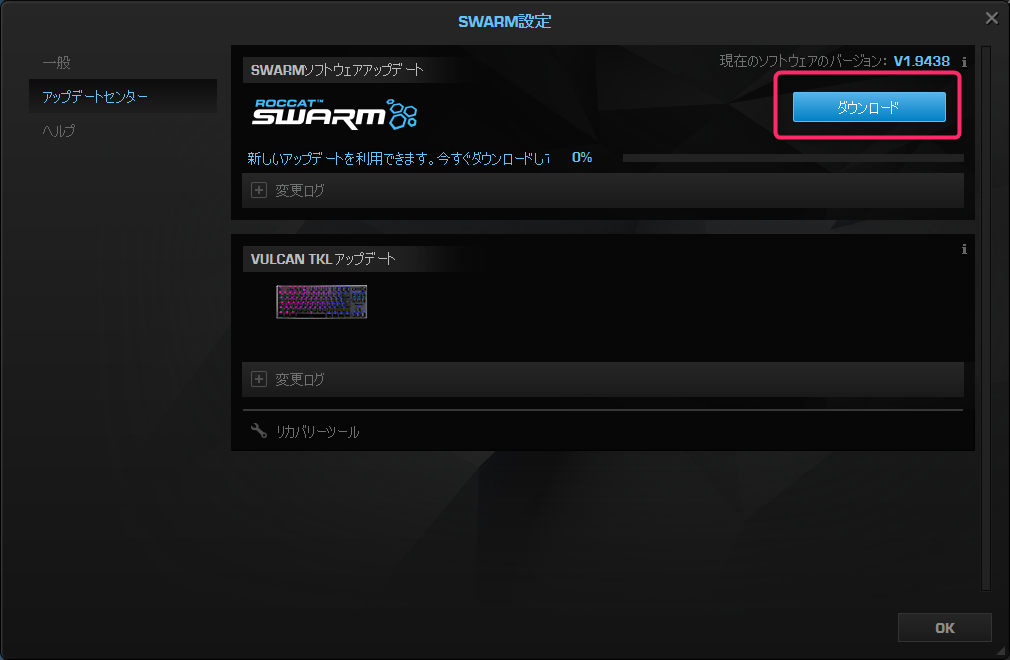
ダウンロードが終了しますと、インストールボタンに変わりますので、クリックします。
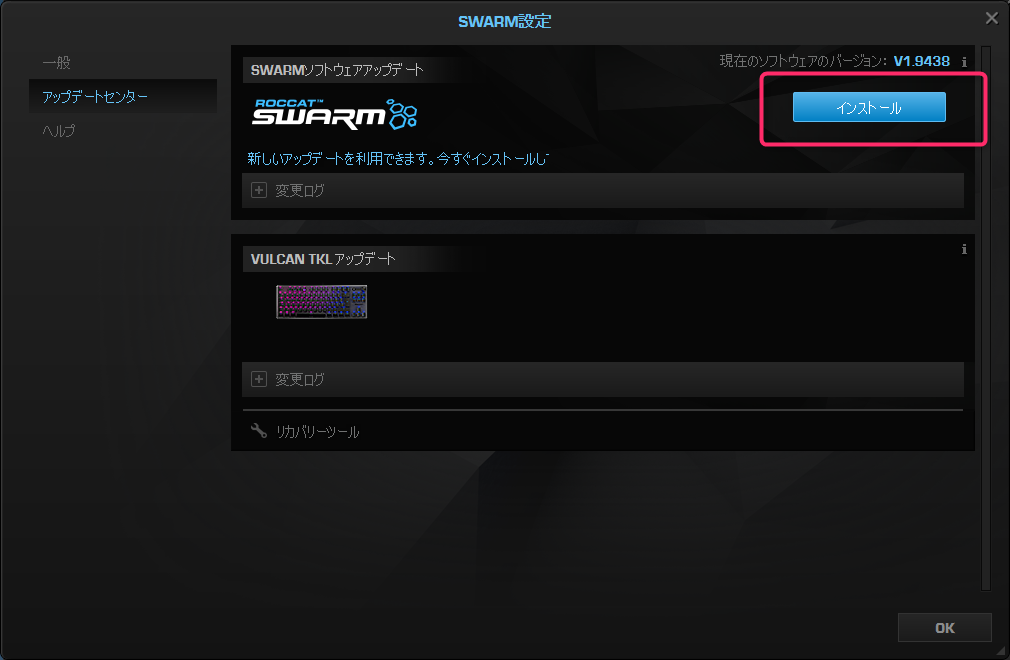
インストールが終了しましたら、画面に従い一度USB-C側(キーボード側)のケーブルを付けなおします。
これで、ROCCAT SWARPのアップデート終了です。
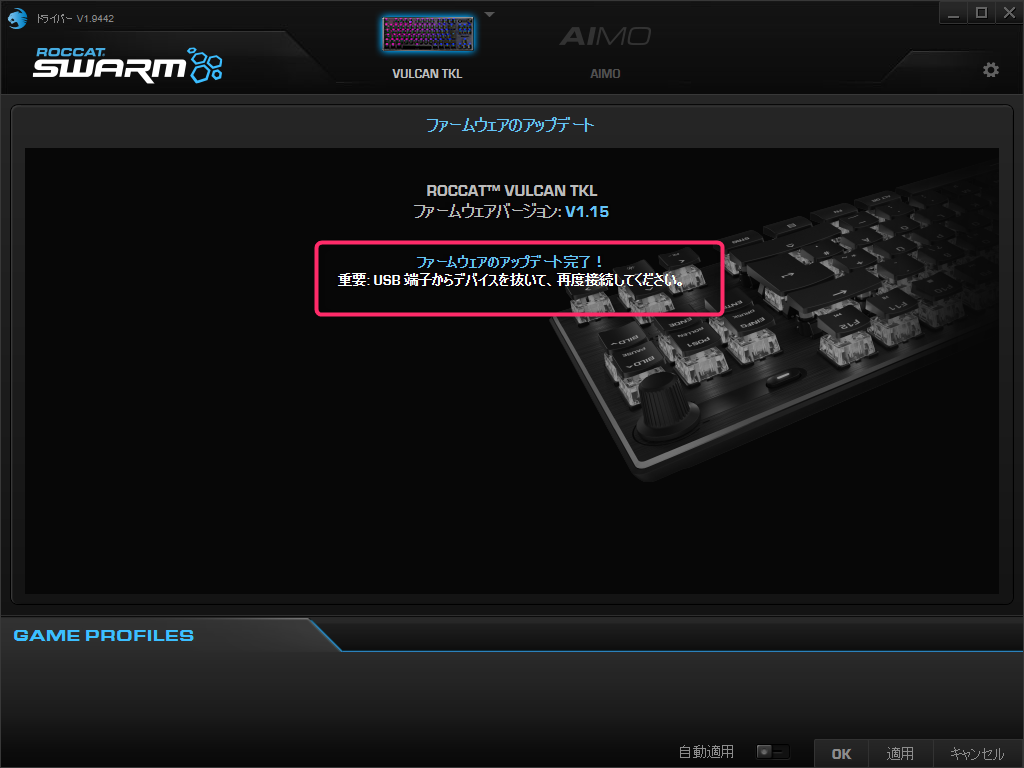
まとめ
今回はROCCATのキーボードVULCAN TKLの初回セットアップの方法をお伝えしました。
おさらいになりますが、手順は以下の4つです。
- 事前準備
- ROCCAT-SWARMのダウンロード
- ROCCAT-SWARMのインストール
- ROCCAT-SWRMのアップデート
説明書がわかりづらいところがありましたので、お役に立てれば幸いです。
他にもExcelの記事なども投稿していますので、よろしければご覧ください。




コメント