ROCCATキーボードの記事を投稿してきました。これまでキーボードに設定したイルミネーションの登録が1パターンのみしか登録できないと思っていましたが、プロフィールスロットに設定することで、複数パターンの設定ができることを確認しました。※登録数は最大5件です。
その登録方法をブログ記事にいたします。よろしければご覧ください。
設定手順
- ROCCAT SWARMを起動
- キーボードを選択
- ゲームプロフィールを選択
以上の手順で複数パターンの設定が可能です。
手順①:ROCCAT SWARMを起動
ウィンドウズの検索等でROCCAT SWARMと検索すると、アプリを見つけることができます。
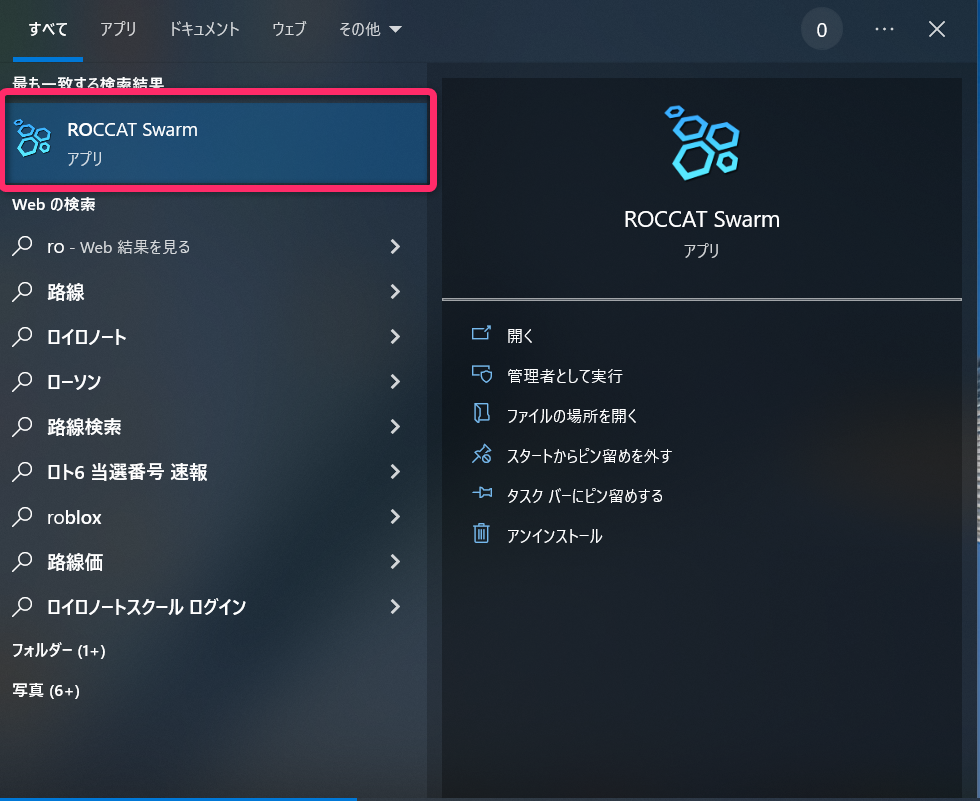
手順②:キーボードを選択
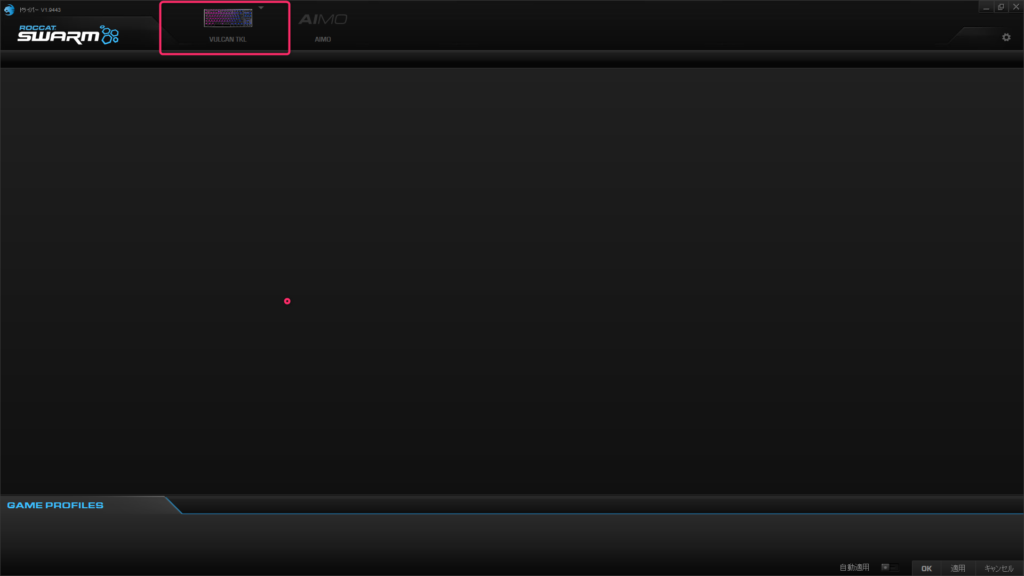
「キーイルミネーション」の選択をします。
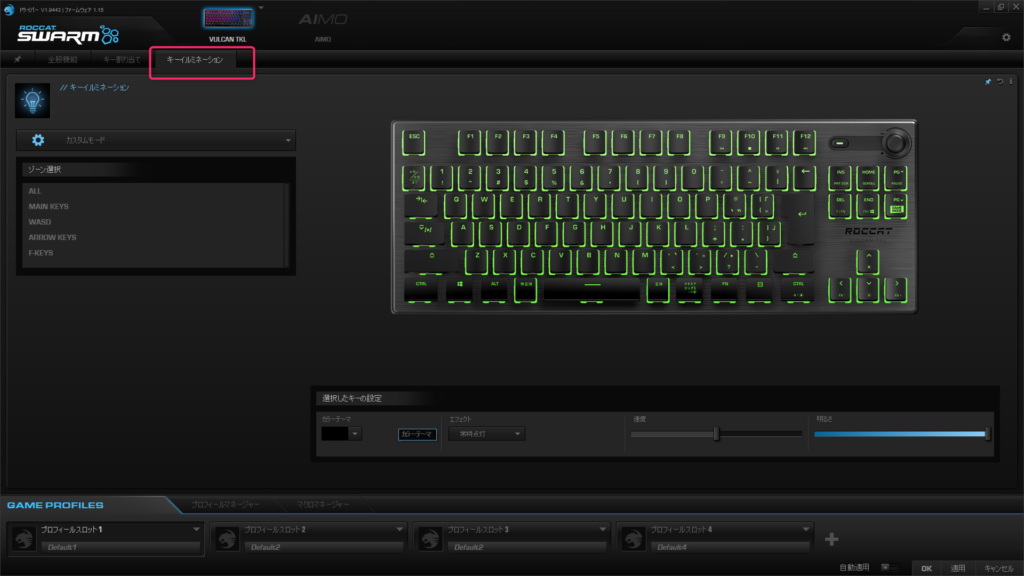
手順③:ゲームプロフィールを選択
この手順で設定の保存先を変更します。
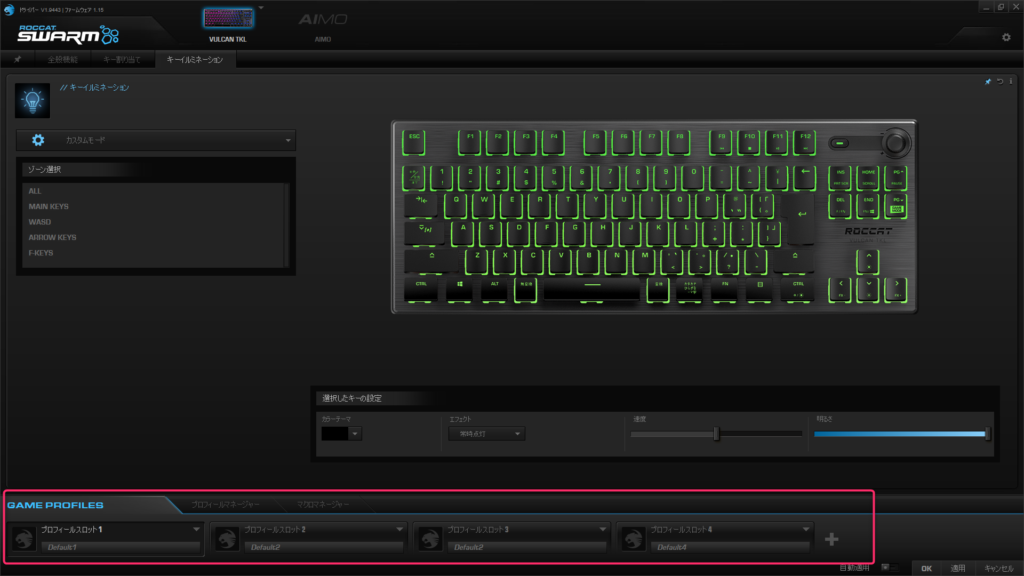
デフォルトが「プロフィールスロット1」が選択されているので、「プロフィールスロット2」などその他のプロフィールスロットを選択してあげます。
別のプロフィールスロットを選択した状態で、キーボードのイルミネーションの設定を行えばOKです。
この設定はイルミネーションの他に、キー設定やキーの音(タイプライター)などの設定もプロフィールスロット毎に保存が可能です。
設定の切り替えをしているイメージはこのような感じになります。
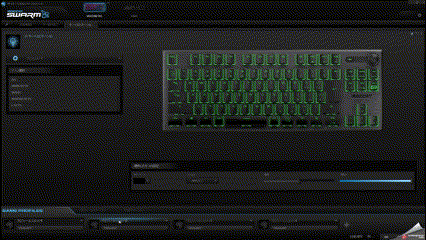
4つ目以上登録する場合
- +でプロフィールスロットを増やす
- 設定のエクスポート/インポート
上記が3つ以上登録することが可能な方法です。
ですが、プロフィールスロット上では登録できるもの5つまでなので、削除などして新しいものを登録する必要があります。
+でプロフィールスロットを増やす
プロフィールスロットの右横に「+」ボタンがあれば、「+」ボタンをクリックすることでプロフィールスロットを追加することができます。
※プロフィールスロットは最大5件
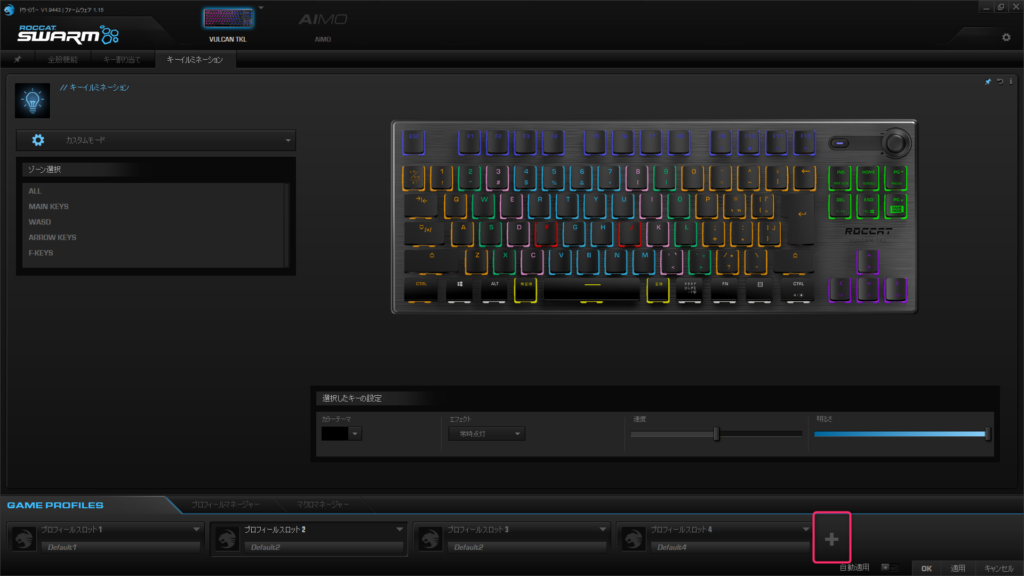
設定のエクスポート/インポート
5件以上あり削除したくないという場合は、設定したファイルを保存しておく事が可能です。
設定データのエクスポートの方法
設定を保存したいプロフィールスロットの「▼」ボタンをクリックし、プロフィールのエクスポートを選択します。
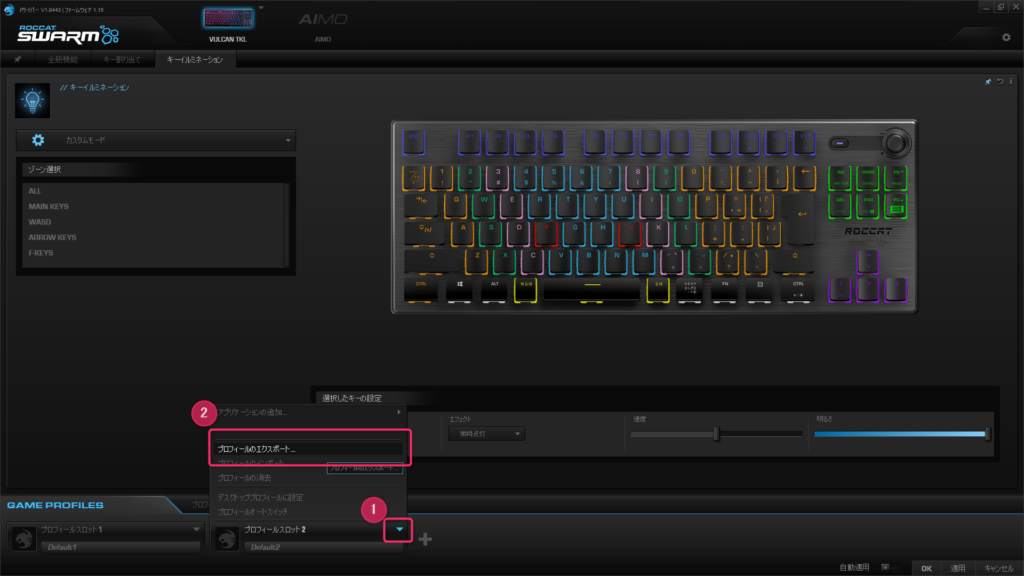
ファイル名・保存先を選択し、「OK」ボタンをクリックして完了です。
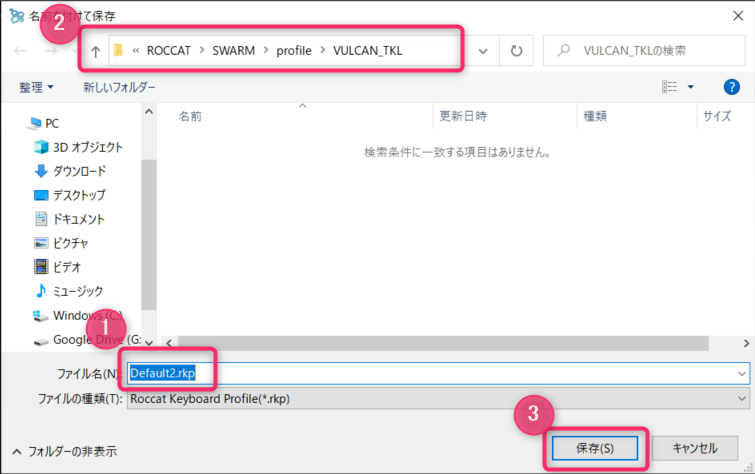
設定のインポート方法
設定を反映させたいプロフィールスロットを選択し、「▼」ボタンをクリックし、プロフィールのエクスポートを選択します。
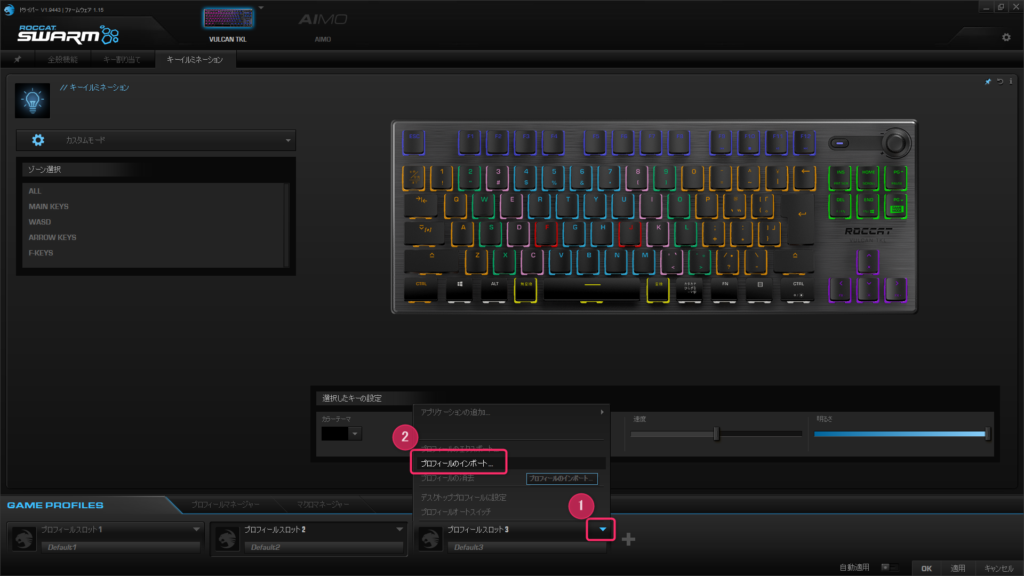
フォルダ(エクスポートデータ)を選択→該当のファイルを選択→「開く」ボタンをクリックします。
しばらくすると設定が完了します。
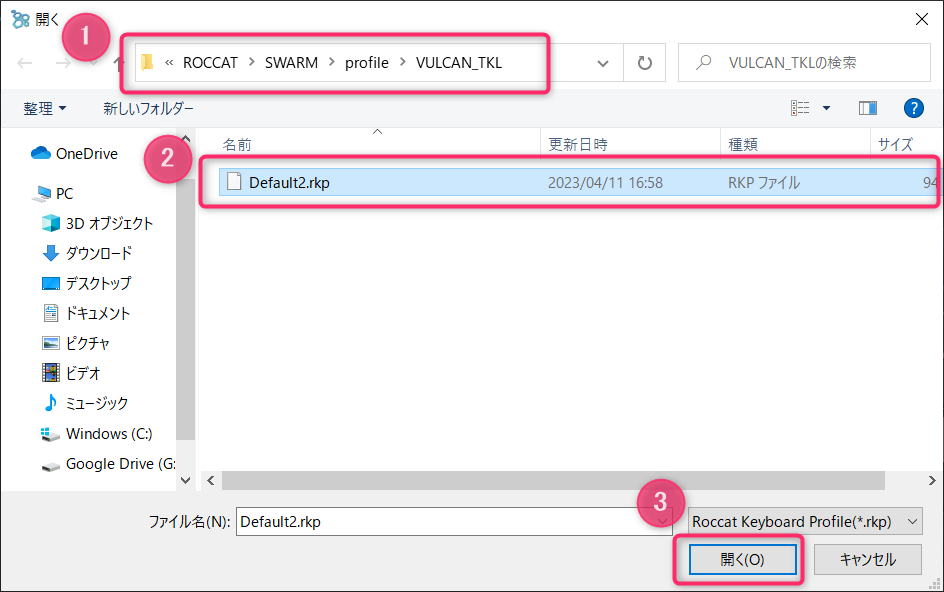
まとめ
いかがでしたでしょうか。
それではおさらいです。
ROCCAT SWARMのキーボード設定をプロフィールスロット別に管理する方法は以下の通りです。
- ROCCAT SWARMを起動
- キーボードを選択
- ゲームプロフィールを選択
また、どうしても設定したデータを増やしたいという事であれば、設定のエクスポートをすることをオススメします。
今回の記事が参考になりましたら幸いです。



コメント